-
Posts
496 -
Joined
-
Last visited
Content Type
Profiles
Forums
Calendar
Posts posted by BOMBOM07
-
-
Tavsiye etmiyorum 10 ya da 11.
-
 2
2
-
-
Üstad teşekkürler güzel sistem sadece sistem özelliklerinde windows 10 yazıyor bilgin olsun.
-
köylü, 10 saat önce yazdı:
Yukarda yazdıgımı anladınızmı iso dosyasının konumu nedir USB nizde
Ana dizinde üstad.
-
Buyur üstad bu multibootu kullanıyorum. KMPE'yi sorunsuz kullanmıştım.
-
köylü, 11.01.2022 - 10:33 yazdı:
title Win11PE Kurulumu
if %@root:~1,3%==hd0 && geometry (hd1) && map --unhook && map (hd0) (hd1) && map (hd1) (hd0) && map --hook && set PART=%@root:~5,1% && root (hd1,%PART%) || echo !!!
clear
set ISOFILE=Win11PE.ISO
set BOOTFILE=/BOOTMGR
if exist %ISOFILE% || find --set-root --ignore-floppies %ISOFILE% || echo -> %ISOFILE% bulunamadi!
if exist %ISOFILE% && map %ISOFILE% (0xFF)
if exist %ISOFILE% && map --hook && root (0xFF) && chainloader (0xFF)%BOOTFILE% || chainloader () && boot
boot || echo -> Onyukleme basarisiz! && echo && pause --wait=5 <<< Klasik Menuye Donveya
title win11pe.iso
find --set-root /win11pe.iso
map --mem /win11pe.iso (0xff)
chainloader (0xff)Üstad yeni denedim ve 2 kodda da şu hatayı aldım. Başka nasıl kullanabilirim?
Error 21: selected disk does not exist
-
köylü, 11 saat önce yazdı:
Multibootmu demek istedin öyleyse normal bilinen Windows isolarını kurma kodunu kullanabilirsin
Evet üstad paylaşabilir misin lütfen.
-
Üstad usbden çalıştırmak için hangi kodları kullanmam gerekiyor?
-
-
 4
4
-
 1
1
-
-
-
Metro için pro değilde windows 10 ltsc kurmanı öneririm.
Defender için:
https://www.sordum.net/21445/bir-tikla-windows-defenderi-devre-disi-birakin/
-
 1
1
-
 1
1
-
-
- 7z SFX Builder Kullanımı
7-Zip ile katılımsız yapmayı oldukça kolaylaştıran bu programı nasıl kullanacağınızı temel düzeyde resimli olarak anlatmaya çalışacağım. Program Sekmelerle adım adım hazırlandığından bende anlatımı adım adım yapacağım.Adım-1İlk evrede Üzerne Yazma Modu bölümününden Tüm dosyaların üzerine yaz seçeneğini seçiyoruz. Çünkü ayrıştırmadan önce aynı isimde dosya varsa ve yeni dosyayı üzerine yazdırmadıysak çalışacak dosya eski dosya olacaktır ve bizim yapmak istediğimiz bu değil. Peki böyle bir seçenek niye var derseniz; Bu program katılımsız yapmanın yanında aynı zamanda otomatik arşiv çıkarmak için de kullanılıyor. Sadece eski dosyaların üzerine de yazmak isteyebiliriz. Amacımıza göre seçenek değişir. Bizim amacımız katılımsız yapmak.Arayüz Moduna geçelim. Burada 3 seçeneğimiz var Tüm arayüzü gösterebileceğimiz gibi tamamen de gizleyebiliriz, çalışırken hiçbirşey görünmez. Ya da kısmi olarak gösterebiliriz. Ayrıştırma sırasında işlemden vazgeçilmesini istemiyorsanız Cancel yani vazgeç butonunu göstermeyebiliriz. Bu bölümün kurulum açısından kritik bir önemi yok. Kişisel tercihim Vazgeç butonunun devredışı olmasıdır.Ayrıştırma Dizini oluşturacağımız katılımsız dosyasını çalıştırdıktan içindeki kurulum dosyalarını geçici olarak çıkaracağı dizindir. İsterseniz TempMode onay kutusunu işaretleyip Windows'un varsayılan geçici klasörüne ayrıştırtabilirsiniz. Başka bir konum seçmek isterseniz aşağıdaki resimdeki gibi bir evrensel değişken belirleyip yanına alt klasörler yazabilirsiniz.Kişisel tercihim ya TempMode olur yada %Temp%\ProgramAdı şeklinde bir dizin. Bir konuma dosya(dil dosyası, ayar dosyası vs.) kopyalatmak için SFX oluşturuyorsanız diğer değişkenlerle işlem yapabilirsiniz.GUI/Mısc Flags kısmına geçersek; programda yandaki butona tıklayın. Aşağıdaki ayar penceresi çıkacak. Arayüzü Türkçe kullanıyorsanız herşey anlaşır bir şekilde çevrilmiştir. Seçimlerinizi yapın ve kaydedin. Sürekli aynı seçimlerle işlem yapmak için üstteki butonlardan kaydedebilirsiniz, kayıtlı ayarı yükleyebilirsiniz ya da silebilirisiniz.
Bunun dışında GUI/Mısc Flags 'in altındaki onay kutularını isteğinize göre işlem yapın. Ben bu kısımları değiştirmiyorum.Adım-2Kritik olmayan bir bölüme geçtik. Bu bölümde kurulum sırasında ekran gelebilecek(ayarladıklarınız) diyalog pencerelerinin bazı özelliklerini belirliyoruz. Arayüz türkçe olduğu için uzun uzun yazmaya gerek yok. Diğer adıam geçiyorm.Adım-32.adımda bazı özellklerini belirlediğimiz diyalog pencerelerinin diğer özellikelrini de bu bölümde belirleyeceğiz. Alttaki Dene butonu ile yaptığımız değişiklikleri önizleme yapabiliriz.
programda yandaki butona tıklayın. Aşağıdaki ayar penceresi çıkacak. Arayüzü Türkçe kullanıyorsanız herşey anlaşır bir şekilde çevrilmiştir. Seçimlerinizi yapın ve kaydedin. Sürekli aynı seçimlerle işlem yapmak için üstteki butonlardan kaydedebilirsiniz, kayıtlı ayarı yükleyebilirsiniz ya da silebilirisiniz.
Bunun dışında GUI/Mısc Flags 'in altındaki onay kutularını isteğinize göre işlem yapın. Ben bu kısımları değiştirmiyorum.Adım-2Kritik olmayan bir bölüme geçtik. Bu bölümde kurulum sırasında ekran gelebilecek(ayarladıklarınız) diyalog pencerelerinin bazı özelliklerini belirliyoruz. Arayüz türkçe olduğu için uzun uzun yazmaya gerek yok. Diğer adıam geçiyorm.Adım-32.adımda bazı özellklerini belirlediğimiz diyalog pencerelerinin diğer özellikelrini de bu bölümde belirleyeceğiz. Alttaki Dene butonu ile yaptığımız değişiklikleri önizleme yapabiliriz.- BeginPrompt dosyayı çalıştırınca ilk gelecek diyalog penceresidir. Katılımsız yapmak için bu bölüme ihtiyacımız yok ama yinede açıkalyalım. Normal kurulum yaptırmak isterseniz kullanın. Buraya yazacağınız metin açılışta görünür. Ne yazabilirsiniz? Örneğin "Kuruluma hoşgeldiniz! freshdragon.blogspot.comDevam etmek istiyor musunuz?" gibi bir açılış diyalogu ya da bir uyarı mesajı olabilir.
- ExtractPathText ayrıştırma dizinini seçerken görünen diyalog metnidir. Katılımsız yapmak için bu bölüme ihtiyacımız yok. "Kurulum dizinini seçiniz" gibi bir metin girebiliriz.
- ExtractDialogText, katılımsız yaparken kulalnabileceğiniz bir bölüm ama şart değil. Ben tercih ediyorum genelde. Dosyaları çıkarırken ilerleme çubuğunun üstünde yazacak metindir.
- CancelPrompt, işlemi iptal ettiğinizde görünen metindir.
- FinishMessage, kurulum tamamlandıktan sonra görünecek diyalog mesajıdır. Bu bölümüde katılımsız yaparken farklı bir şekilde kullanıyorum. Ayrıntısını sonraki adımlarda anlatacağım.
- HelpText, bu bölümü hiç kullanmadım ama sanrım dosyayı yardım diyalogu için belirlediğimiz bir parametreyle çalıştırdığımızda ya da SFX modülünde yardım için bir buton varsa butona yıkladığımızda çıkacak yardım diyalogunda yazacak metin burası oluyor.
Dene butonuna tıklayıp nasıl bir pencere çıkacağını görebilirsiniz.Adım-4İşte bizim için en önemli kısma geldik. Bu bölümde arşivde bulunan ve çalışacak olan dosyalar için yapacağımız ayarları belirleyeceğiz.butonuna tıklayıp ilk dosyamızı ve ayarlarını belirleyelim. Çalıştıracağımız dosyayı ve parametresini ayrıca bazı öneklerle farklı davranmasını sağlayabiliriz.Sizin RunProgram komutu ile çalıştırmanız yeterli diğerleri de aşağı yukarı aynı işleri yapacaktır. 7zip komutlarını biliyorsanız diğerleri ekstra işlemler yapmanızı sağlayabilir. Ben temel düzeyde anlatıyorum. Meraklısı araştırıp onları da kullanabilir. Dosya bölümüne arşivdeki çalışacak dosyanın tam adını(uzantısıyla beraber) girin. Komutlar kısmına ise parametreleri giriyoruz. Şimdi biraz daha ayrıntıya girelim çünkü sorulan bir şey var orasını anlatmam için Önek bölümünden de bahsetmem gerek.butonuna tıklayın. Aşağıdaki pencere gelecek. Şimdi tek tek açıklayalım.- delX, bu öneki hiç kullanmadım. Oluşturulan dosyayı parametre ile çalıştırma desteği verdiysek(yardım dosyasında ayrıntısı var) verilen parametreye göre delX öneki farklı silme işlemleri yapıyor.
- fmX, bu öneki ara sıra kullanıyorum. Amaç bir önceki adımdaki FinishMesage diyaloğunun gösterim süresi sonunda kapanmasıdır. Gösterim süresini fmX seçeneğini hemen yanındaki yerden belirleyebilirsiniz. bu değer saniye olarak geriye doğru sayım yapar ve kapanır. Ben bu kısmı "Kurulum Tamamlandı" mesajını göstermek için kullanıyorum.
- schX, kısa yollarla ilgili bir önek kullandığım bir önek değil. İsteyen yardım dosyasından öğrenebilir.
- hidcon, bir komut istemcisi(cmd) dosyası çalıştırdığınızda komut istemcisi penceresini gizlemek için.
- nowait, forcewait ve waitall kurulum sırasını bekleyip beklememe le ilgili seçenekler ben hiç kullanmadım. Ayrıntıları yardım dosyasında İngilizce ve Rusça var. İhtiyaç duymadığımdan araştırmadım.
- x64 ve x86, seçenekleri işte sorulan kısım burası. Tek pakette sisteme uygun dosyayı çalıştırma işlemini bu seçeneklerle yapıyoruz. Birini seçersek diğerinin işareti kalkar. Yalnız x64 işletim sisteminde çalışacak bir program ekliyorsak bunu seçmemiz gerekir. Genellikle x86 işletim sisteminde çalışan bir program x64 te de çalışır, tersi olmaz. x64 ve x86 seçimini yapmazsanız her sistemde çalışır. x86 için sorun olmaz yani hiçbirini işaretlemesek te olur ama x64 yalnız x64 te çalışacağından işaretleme yapmanız gerekir. Yalnız x86 işletim sisteminde çalışan bir program var mı bilmiyorum Tabi program özel olarak x64 te çalışmayacak bir şekilde ayarlandıysa başka o zaman işaretlersiniz.
Şimdi küçük bir püf noktası vereyim. Bazı programların parametrelerinde " işareti olur ve bu tür parametreleri Komutlar kısmına yazmak sorun çıkarabilir. Çünkü yapılandırma dosyasında her veri "" içerisine yazılır. Örnek vermek gerekirse Windos Media Player Plugin için parametre;/Q /C:"msiexec /I ffplugin.msi /quiet" şeklindedir ve doğrudan bu şekilde yazmak sorun çıkarabilir. " işareti yerine \" işaretini yazmamız gerekir(2.). Bunun gibi ekstra diğer işaretler.- \\ = \
- \" = "
- \n = Yeni satır
- \t = Tab
Bu şekilde çalıştıracağımız tüm dosyalar için bu işlemleri yapıyoruz.Dosyalar listedeki sıraya göre çalışır.Ayrıca listeden seçim yapıp;butonu ile düzenleme yapabilirsiniz.butonu ile tüm listeyi kaldırabilirsiniz.butonu ile seçimi bir üst sıraya taşıyabilirsiniz.butonu ile seçimi bir alt sıraya taşıyabilirsiniz.Adım-5Bu adımda kurulum sonrası silinecek dosyaları/klasörleri belirleyebilirsiniz.Adım-6Bu adımda kurulum sonunda oluşturulacak kısa yolları belirliyoruz. Kısa yolun nerede, hangi kullanıcı için oluşturulacağı, açıklaması, kısa yol tuşu, simgesi vs.. gibi ayrıntıları var.Adım-7Ortam Ayarında amaç, bazı sabit değerler oluşturarak pencerelerde veya komutlarda bu sabitleri ortak olarak kullanmaktır. SFX modülüne göre de sabitler olabilir. Kullandığım bir bölüm değil. Çok ayrıntılı bir kurulum hazırlıyorsanız gerekebilir.Adım-8Bu bölümde yaptığımız ayarların bir özeti görebilirsiniz, yapılandırma dosyasının içeriğidir.Adım-9Son adımımız SFX oluşturma işlemi. Eğer daha önceden hazırlayıp kaydettiğiniz bir yapılandırma dosyanız varsa önceki 8 adımı zaten yapmışsınız demektir seçip kullanabilirsiniz. Yalnız arşiv dosyasını oluşturmanız yeter. Bunun dışında tek yapmanız gereken sürüm değerini değiştirmek olabilir.Çalıştırılacak dosyaları 7z biçiminde arşivleyip 7z Arşivi kısmından gösterin.Dışarıdan özelleştirilmiş bir SFX modülü kullanacaksanız SFX Modülü kısmından gösterin.SFX Dizini oluşturulacak olan dosyanın yeridir.SFX Simgesi oluşturulacak olan dosyanın simgesidir.SFX Seçenekleri butonuna tıklayıp bazı ayarları yapabilirsiniz.UPX ile sıkıştırarak boyuttan tasarruf edebilirsiniz.(Bazen antivirüsler UPX ile sıkıştırılmış dosyalarda yanlış uyarı verebilmektedir.)SFX Modülü olarak LZMA2 en iyi sıkıştırma algoritması olduğu söyleniyor. Ben katılımsız yaparken onu kullanıyorum. Eğer ayrıntılı bir kurulum hazırlıyorsanız Diyalog içeren SFX modülleri de var.Sürüm Bilgisi Düzenle butonuna tıklayıp dosyamızın künyesini oluşturalım.Boşlukları programa uygun şekilde doldurun.Company Name, Şirket AdıComments, YorumlarFile Description, Dosya AçıklamasıProduct Version, Ürün sürümüProduct Name, Ürün AdıLegal Copyright, Yasal Telif Hakkı SahibiLegal Trademarks, Ticari Marka...
Diğer tüm adımları hallettiyseniz SFX Yap butonuna tıklayabilirsiniz. SFX Dizininde dosya oluşacaktır.Yaptığınız katılımsızların yapılandırma dosyalarını kaydetmenizi öneririm. Daha sonra kolayca yeni sürümde kullanabilirsiniz. Ayrıca Ön ayarlarda oluşturabilirsiniz.-
 1
1
-
Bu programla yeni bölüm oluşturabilirsin.
-
eskehacettepe, 20.06.2020 - 12:23 yazdı:
?
trojende değilim sadece bilgisayarı öğrenmeye çalışıyorum
Trojenmişsin.
-
 1
1
-
-
ISO dosyasını yaptıktan sonra:
Program linki: https://www.dosyaupload.com/smx0
Videolu anlatımlar için link:
-
DVD yada CD den ISO kalıbı oluşturmak için deneyebilirsin.
Link: https://www.sordum.net/1724/dvd-yada-cd-den-iso-kalibi-olusturalim/
-
Sendeki install.wim dosyasını Windows 7 ISO dosyasında bulunan sources klasörüne at.
Otomatik aktivasyon içerir. Kullanıcı hesabı denetimi kapalıdır.
Bendeki ISO dosyası: https://www.dosyaupload.com/smwQ
Bendeki UltraISO: https://www.dosyaupload.com/smwT
-
-
-
Üstad eline sağlık sadece mbr yüklemesi yapmak istiyorum nasıl yapabilirim?
Alternatif yöntemlerle anlatırsan sevinirim.
-
Anladım üstad o zaman ilk dediğin şekilde yapmayı deneyeceğim teşekkür ederim emeğine sağlık.
-
Üstad dediğini akşam deneyeceğim.
Şu şekilde yapsak olmaz mı?
Kmpe ana klasörü içinde kmpe klasörü ve diğer dosyalar olsa silmesek ve bcd içeriğiyle menu kodlarını şöyle düzenlesek yeterli olur mu?
title Boot USB KMPE 2020 find --set-root --ignore-floppies /KMPE/kmpe/BOOTMGR chainloader /KMPE/kmpe/BOOTMGRşeklinde 2 tane yan yana kmpe.
-
Evet üstad bütün dosyaları karışıklığın olmaması açısından tek bir klasörde (KMPE) toplamak istiyorum.
-
BCD içeriğine 2 kere KMPE eklemesi yaptım ama olmadı.
-
Üstad öncelikle emeğine sağlık bir sorum var.
Usb içinde KMPE adında klasör ve içinde "KMPE, boot, EFI, BOOTMGR, MEDIA.DRIVE" olmasını istiyorum.
Multiboota bu şekilde ekleme yapmak istiyorum.
Gerekli yerleri nasıl düzenlemem gerekiyor?







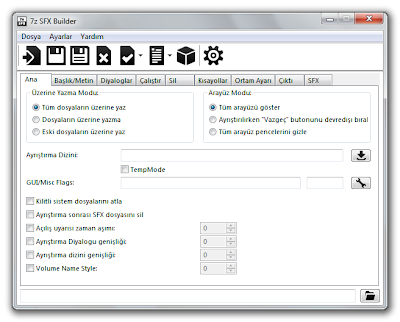

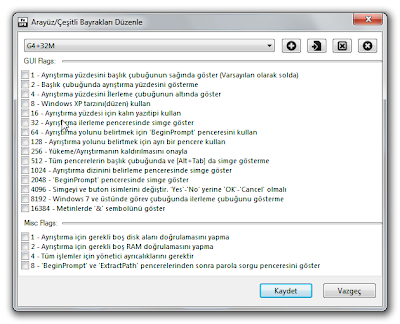





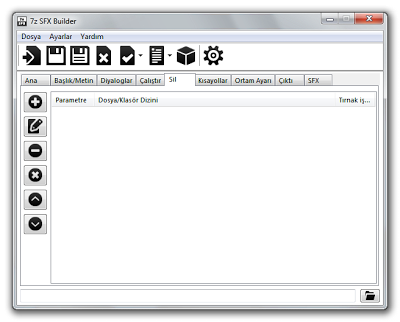




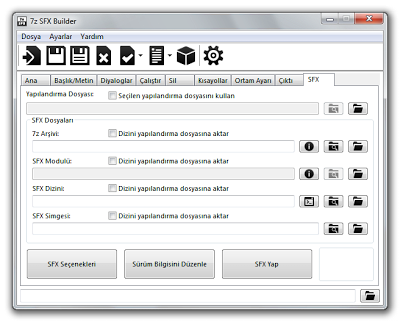
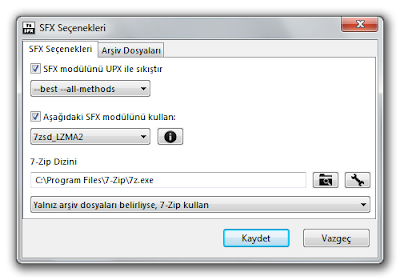


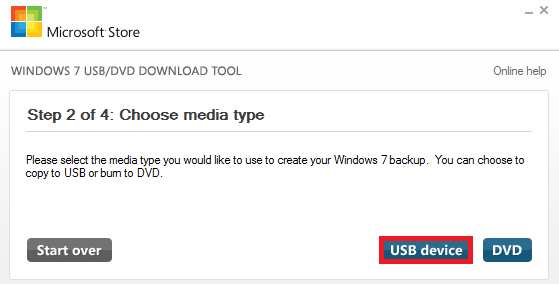



Windows Driver Yedekleme Ve Geri Yükleme - Programsız
in Yazılım
Posted
Üstad Windows 8.1'de ekran açılıp hızlıca kapanıyor bilgin olsun.