Remote Desktop özelliğini Uzak Bilgisayarda Aktif Etme
-
Similar Content
-
By firtinax
Uzun yıllardır Teamviewer kullanıyorum. Id reset ile sorunsuz kullanıyordum.
Şu anda karşı bilgisayara bağlanmak için oturum açılmasını istiyor.
Bunun çözümü hakkında bilgisi olan var mı ?
-
By semsibey
NoMachine v6.10.12
Homepage: https://www.nomachine.com/
Enterprise: https://www.nomachine.com/enterprise
Whats New: https://www.nomachine.com/what-s-new-in-nomachine
NoMachine, dünyadaki herhangi bir bilgisayara hızlı erişim sağlayan inanılmaz derecede hızlı, kullanımı kolay bir uzak masaüstü.
Masaüstünüzden ışık hızında NoMachine özellikli herhangi bir bilgisayara seyahat edin.
NoMachine, şimdiye kadar denediğiniz en hızlı uzak masaüstü.
Sadece birkaç tıklamayla dünyadaki herhangi bir bilgisayara ulaşabilir ve hemen önünüzdeymiş gibi üzerinde çalışmaya başlayabilirsiniz.
NoMachine bilgisayarınızı kişisel bulutunuza dönüştürebilir.
İster evde ister ofiste olsun, nereye giderseniz gidin önemli olanı alın.
Masaüstünüz ve verileriniz nerede olursa olsun, birkaç basit tıklamayla buna dünyanın diğer tarafından ulaşabilirsiniz.
NoMachine Özellikleri:
Kendi kişisel sunucunuz
Özel ve güvenli
İstediğiniz zaman, istediğiniz yerden erişin
İstediğiniz kişilerle paylaşın
Herhangi bir içerikle çalışma
Sınırlı hissetme. Uzak PC'nizden canlı ses ve videonun keyfini çıkarın. Nerede olursanız olun DVD, TV, Hulu veya YouTube videolarını izleyin. Veya animasyonlu modellerinizi oluşturun. İster sanatçı ister mühendis olun, en sevdiğiniz yazılım her zaman yanınızda.
Çalıştığınız yerdeki diğer insanlarla tanışın
Masaüstünüz çalıştığınız yerdir. Başkalarının katılması için masaüstünüzü açın. Arkadaşlarınızın üzerinde çalıştığınız belgeler üzerinde işbirliği yapmasına, ihtiyaç duyduğunuz dosyaları paylaşmasına, yaşadığınız sorunları gidermenize yardımcı olur. Hepsi güvenli ve kontrolünüz altında.
Herhangi bir cihazı kullanın
Klasörleriniz, sürücüleriniz ve cihazlarınız, makineler arasında hızlıca dolaşır. Uzak bilgisayarda bulunan bir dosyayı yerel bir yazıcıya yazdırın. Ya da tam tersini yapın. Herhangi bir cihazı diğer masaüstüne takın. Pendrives, tarayıcılar ve tüm diskleriniz fiziksel olarak oradaymış gibi kullanıma hazırdır.
Ne yaptığınızı kaydedin
Anında yaptığınız şeylerin bir videosunu yapın. Daha sonra oynatmak için bu sinir bozucu hatayı yakalayın veya iş akışınızın kayıtlarını oluşturun. Diğer kullanıcılara oraya nasıl gideceklerini, nasıl öneri isteyeceklerini, yazılım ve demolarınızı sunmalarını gösterin. Veya tercih ettiğiniz TV bölümünü bir tıklamayla kaydedin.
İlk kullanım için: https://www.nomachine.com/getting-started-with-nomachine
OS: Windows, Mac, Linux, IOS, Android, Raspberry Pi
Windows i386/AMD64 XP/Vista/7/8/8.1/10/Windows Server 2008/2012/2016/2019
Mac Intel 64-bit OS X 10.7 or later, macOS 10.12/10.13/10.14/10.15
Linux i386/AMD64, RHEL 4.4 or later, SUSE 10 or later, Fedora 10 or later, Debian 4 or later, Ubuntu 8.04 or later
-
By NeWCeLi
[spoiler]
İngilizceden Çevrilmiştir
NoMachine güçlü özellikleri yığınları vardır ücretsiz bir uzak masaüstü uygulamasıdır. NoMachine ile nerede olursanız olun tüm dosyaları ve klasörleri, İzle DVD'ler, TV, ya da YouTube videolarını erişebilirsiniz. Herhangi NoMachine-etkin cihaza PC veya Mac pürüzsüz, yüksek çözünürlüklü video ve ses görebilirsiniz. Uygulama bile herhangi bir USB denetleyicisi ile çalışır, bu yüzden uzaktan oyunları oynayabilirsiniz.
NoMachine ile cihazlarınızı erişebilirsiniz. Yerel bir yazıcıya uzak bilgisayarda bulunan bir dosyayı yazdırabilirsiniz. Eğer önlerinde oturdu sanki Hatta kalem sürücüler, tarayıcılar ve tüm diskleri erişebilirsiniz.
ANAHTAR ÖZELLİKLER DAHİL:
Herhangi bir masaüstü için seyahat. NoMachine ile herhangi bir bilgisayara erişmek ve bunu önüne oturdu sanki çalışmaya başlayabilirsiniz.
Herhangi bir içerik ile çalışın. NoMachine uzaktan erişmek için içerik ve programların tüm verir. Bu animasyon modelleri, sunumlar veya görüntüleri ile çalışan olmak ister.
Eğer işe başkaları ile tanışın. Uygulama güvenli masaüstü paylaşmanızı sağlar ve sizin ve çalışma arkadaşları arasındaki işbirliği ve dosya paylaşımı sağlar.
İnsan Arabirim. NoMachine insan-makine arayüzü size yıldırım hızlı uzak bağlantı verir. Aşağı bir işletim bağlı olmak zorunda kalmazsınız uygulama birden fazla işletim sistemlerini destekler.
[/spoiler]
Boyut:33-mb
Sıkıştırma: Rar / Şifresiz
Tarama: Eset NoD 32. / Durum Temiz
Turbobit'den
Uploaded'den
-
By Koller_47
Arkadaşlar merhabalar Windows 8.1 Enterprise kullanıyorum Windows Özelliklerini Aç Veya Kapat listesinde oyunlar gözükmüyor nereden aktif edebilirim?
-
-
Recently Browsing 0 members
No registered users viewing this page.


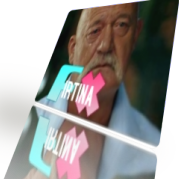


Recommended Posts