-
Posts
110 -
Joined
-
Last visited
Content Type
Profiles
Forums
Calendar
Posts posted by mephex
-
-
marka model nedir bi bilsem yardımcı olmaya çalışıcam ama :S
-
driverler yüklü diosun donanımsaldır ozaman hortlamış gibi gözikio :S
-
amfiyi prize takarken amfi pc ye bağlıysa hortlamış olabilir. peki amfi değilde sadece hapörleri bağla ses varsa amfi gitmiştir..
-
bu kötü oldu çünkü gecen sezon 2 sn kupa sevinçi yaşadılar ama bu gün o da olmadı
 :D
:D -
Windows 7 ile beraber gelen ve biz yazılımcıların özellikle yeni teknolojileri test ederken kullanabileceğimiz en güzel özellik VHD'den boot etme özelliği. Malum Beta veya Alpha yazılımları normal kullandığımız makinelere yükleyemiyoruz. Oluşabilecek olası sorunlar nedeniyle bu şekilde deneme amaçtı test ortamları yaratmamız gerektiğinde kullandığımız şey sanal makineler olabiliyor. Fakat sanal makinelerde ise performans sorunları yaşıyoruz çünkü herşes sanal
 Makinenizin RAM'inden tutun CPU'suna kadar herşeyi aslında hem ana işletim sistemine hem de sunulan sanal işletim sistemine paylaştırmak zorunda kaldığımız bu seçenek çoğu zaman canımızı çıkartıyor.
Makinenizin RAM'inden tutun CPU'suna kadar herşeyi aslında hem ana işletim sistemine hem de sunulan sanal işletim sistemine paylaştırmak zorunda kaldığımız bu seçenek çoğu zaman canımızı çıkartıyor.
Eeee yani?
Özetle artık sanal makinelere ihtiyacınız yok diyebilirim. VHD dosya formatı zaten hali hazırda VirtualPC tarafından kullanılan hard disk dosyalarını tanımlıyor. Windows 7 ile beraber bu şekilde sanal hard diskler yaratarak söz konusu hard diskler üzerinden sisteminizi boot edebiliyorsunuz. Yani düşünün ki normal makinenizde Lab.VHD adında bir dosyayı C:\ root dizininde yarattınız. Bu aslında sizin sanal makinenizin sabit diski oluyor. Sonra bu dosyanın içindeki sabit diske işletim sistemi kurup makineniz ilk açıldığında bu işletim sisteminin açılmasını sağlayabiliyorsunuz. Sanal disk üzerinden açtığınız işletim sisteminin sadece diski sanal oluyor! Diğer tüm donanım ve herşey doğrudan fiziksel donanımlarınız ile aynı! Böylece disk kısmı hariç hiçbir yerde performans kaybı yaşamıyorsunuz. İtiraf etmek gerekirse ben diskteki perfromans kaybını da testlerimde pek hissetmedim. Söylentilere göre diskteki performans kaybı %3'ün altında. Bu durumu normal sanal makineler ile karşılaştırırsak efsanevi bir performanstan bahsettiğimiz ortada.
Peki nasıl yapacağız?
İlk olarak Windows 7 DVD'nizi bilgisayarınız takıp sisteminizi baştan başlatın. DVD'den bilgisayarınızı başlattığınızda tabi ki karşınıza Windows 7 yükleme ekranı gelecek. Aman yüklemeye başlamayın Önce sanal diskimizi yaratmamız gerek.
Önce sanal diskimizi yaratmamız gerek.
[center][img]http://daron.yondem.com/tr/content/binary/01092009_1.jpg[/img][/center]
Karşınıza gelen yukarıdaki ekranda hemen "Repair your computer" seçeneğini seçerek ilerleyebilirsiniz. Buradan Shift+F10 tuşlarına beraber basarak Command Prompt açmanız gerekiyor. Command Prompt açıldıktan sonra girmeniz gereken komutları sırası ile aşağıdaki şekilde;
Diskpart
Sanal sürümüzü yaratacak olan uygulamayı açar.
create vdisk file=d:\Win7Lab.vhd maximum=30000
Bu komut yeni bir sanal disk yaratacaktır.Tahmin edebileceğiniz üzere file= ile verdiğimiz parametre VHD dosyasının yaratılacağı ana diskimizdeki konum oluyor. maximum parametresinde ise yaratacağınız sanal diskin boyutunu belirtiyorsunuz. Tabi bu boyut sonuç olacak VHD dosyasının boyutu olacak ve ana diskinizde bu kadar boş alana sahip olmanız şart. Benim tavsiyem eğer diskinizde yer varsa 30GB vermeniz. 30GB rahatlıkla deneme amaçlı yükleyeceğiniz herşeyi sığdırabileceğiniz bir alan olacaktır.
select vdisk file=d:\Win7Lab.vhd
Sıra geldi bu yarattığımızı diski sistemin boot listesine eklemek. Fakat onun öncesinde tabi ki diski seçmemiz gerekiyor.
attach vdisk
İşte sanal diskimizi boot liste eklediğimiz komut burası.
Artık Command Prompt'u kapatabilirsiniz fakat sakın yükleme ekranlarını kapatmayın çünkü yeni yarattığımız sanal diske Windows7 yükleme zamanı geldi. Bu arada ufak bir hatırlatma bu şekilde sanal disk üzerinden boot edilebilecek iki işletim sistemi var; Windows 7 Ultimate, Enterprise ve Server 2008 R2. Maalesef XP vs yükleyip bu şekilde sanal disk üzerinden boot etme şansınız yok.
Windows 7 yüklemesini başlatırken "Advanced" sekmesini seçip uygun diski seçmeyi unutmayın.
[center][img]http://daron.yondem.com/tr/content/binary/01092009_2.jpg[/img][/center]
Doğru diski seçmeyi unutmayın.
Gördüğünüz gibi listede sanal diskimiz geliyor fakat alt tarafta da bu diske ilgili yükleme yapılamayacağına dair bir uyarı var. İşte bu uyarıyı hiç dikkat almıyorsunuz ve "Next" diyerek yüklemeye devam ediyorsunuz. Windows 7 birkaç defa makineniz restart atarak yüklemeyi tamamlayacaktır.
ve "Next" diyerek yüklemeye devam ediyorsunuz. Windows 7 birkaç defa makineniz restart atarak yüklemeyi tamamlayacaktır.
Yükleme tamamlandıktan sonra makineniz ilk açıldığında karşınızda iki tane Windows7 seçeneği gelecek İkisinde de "Windows 7" yazacak ve hangisinin sanal disk üzerinde hangisinin esas disk üzerinde olduğunu anlamak zor olabilir. İlk yükleme sonrasında listede en üstte gelen sanal diskin ta kendisi olacak. Fakat tabi ki bizim bu listedeki isimleri değiştirmemiz gerek ayrıca büyük ihtimal ile listede ilk sırada kendi esas Windows 7 yüklemenizin gelmesini isteyeceksiniz.
İkisinde de "Windows 7" yazacak ve hangisinin sanal disk üzerinde hangisinin esas disk üzerinde olduğunu anlamak zor olabilir. İlk yükleme sonrasında listede en üstte gelen sanal diskin ta kendisi olacak. Fakat tabi ki bizim bu listedeki isimleri değiştirmemiz gerek ayrıca büyük ihtimal ile listede ilk sırada kendi esas Windows 7 yüklemenizin gelmesini isteyeceksiniz.
Hemen Admin hakları ile bir Command Prompt açalım ve son rötuşlarımızı yapalım.
bcdedit /v
bcdedit ile boot list üzerinde değişiklikler yapabiliyoruz. İlk yapacağımız şey tüm boot listin içeriğine göz atmak. Bu liste içerisindeki identifier'lara ihtiyacımız var.
[center][img]http://daron.yondem.com/tr/content/binary/01092009_4.png[/img][/center]
bcdedit'ten identifier'ları alalım.
Yukarıdaki listeye göz attığınız her bir identifier'ın altında bir de device bilgisi olduğunu görebilirsiniz. Device bilgilerine göz attığımızda hangisinin sanal diski gösterdiği açık ve net belli
bcdedit /set {identifier} description Windows 7 Sanal Disk
bcdedit kullanarak yukarıdaki komut ile istediğiniz bir diskin boot listedeki görünen adını değiştirebilirsiniz. Üst görseldeki listeden sanal diskimize ait boot kaydının identifier'ını alıp yukarıdaki komutun içerisinde uygun yere yerleştirmeniz yeterli olacaktır. Tabi siz kendinize özel bir description yazmayı da unutmayın.
bcdedit /displayorder {identifier} /addlast
Sıra geldi sanal diskimizin boot listesinde en sona eklemek. Hatırlarsanız ilk yükleme sonrasında sanal diskteki işletim sistemi listede en başta gelmişti. Yukarıdaki komut sanal diskin identifier'ını yerleştirerek komutu çalıştırırsanız söz konudu kayıt listenin en sonunda taşınacaktır.
bcdedit /default {identifier}
Son olarak sıra geldi varsayılan işletim sistemini değiştirmeye. Doğal olarak sistemi açtığımızda boot list geldiğinde ana işletim sistemimize ait seçeneğin seçili gelmesini isteyeceğiz. Böylece makinemizi her açtığımıda illa bir seçenek seçmemiz gerekmeyecek. Bu durumda hemen ana makinemizin identifier'ını yukarıdaki komuta ekleyerek
[center][img]http://daron.yondem.com/tr/content/binary/01092009_3.jpg[/img][/center]
Boot edilmek üzere VHD'miz hazır.
Artık herşey tamam. Bilgisayarınız tekrar açtığınızda açıklaması ile ikinci sırada sanal disk üzerindeki işletim sisteminiz gelecektir. Son olarak ufak bir uyarı VHD dosyasının bulunduğu diskin BitLocker ile şifrelenmemiş olması gerekiyor aynı şekilde VHD içindeki diski de BitLocker ile şifreleme şansınız yok.
Hepinize kolay gelsin
Alıntıdır.
[code]http://daron.yondem.com/tr/CommentView.aspx?guid=a8587e2e-11e7-4f93-9f96-ab17b5a3cad8[/code] -
edtilersen kullanırsın
[img]http://i56.tinypic.com/351zskh.png[/img]
[codebox]http://hotfile.com/dl/96279910/76d42b4/demo.html[/codebox] -
madalbox linke tıklanınca açılan penceredir.. hani face de paylaş butonuna tıklarsın bi pencere açılır işte o madalbox'tur..
-
benim verdiğim madalbox ama senin resimde gösterdiğin siteye baktımda seninki ziyaretçi karşılama mod u olarak geçer ve madlboxtan farklıdır ...
-
buradan bak
[codebox]http://www.faydaliweb.com/webmaster/ajax-jquery/modalbox-olusturma.html[/codebox] -
eğerki para kazanmak istiyosan ki çok zor sana bir formül ben vereyim xp yi xp olmakdan çıkar ne bileyim mesala çok farklı bişiey yap program desteği ile olmasın ama bu yaptıkların kodlar ile yap mesala mac os gibi yap bunu program desteği ile yapma örneğin xp .gdm serup dosyalarını okumaz sen bi şekilde kod yaz bişieyler yap okut bu dosyaları yani xp ye biraz lünux özelliği kat biraz mac os özelliği kat şunuda itiraf edeyim bunları yapabilirsen şayet bence otur kendi işletim sistemini yaz

-
 helal
helal 
http://webcache.googleusercontent.com/search?q=cache:lOhkVDab32MJ:www.google.com.bd/%20google%20bangladesh -
işletim sistemi ne ?
-
nice senelere

-
hangi marka model ? bu model den varmı elinde ..
[img]http://www.r4king.com/images//PSJailBreak.jpg[/img] -
çok fena olacak gibi dur bakalım htc napacak buna karşılık

-
akıllıca

-

Risen Launch Trailer :http://rapidshare.com/files/373405536/rld-risn.part01.rar
http://rapidshare.com/files/373407292/rld-risn.part02.rar
http://rapidshare.com/files/373409117/rld-risn.part03.rar
http://rapidshare.com/files/373410918/rld-risn.part04.rar
http://rapidshare.com/files/373412839/rld-risn.part05.rar
http://rapidshare.com/files/373414807/rld-risn.part06.rar
http://rapidshare.com/files/373416795/rld-risn.part07.rar
http://rapidshare.com/files/373418682/rld-risn.part08.rar
http://rapidshare.com/files/373420711/rld-risn.part09.rar
http://rapidshare.com/files/373422718/rld-risn.part10.rar
http://rapidshare.com/files/373424562/rld-risn.part11.rar
http://rapidshare.com/files/373426485/rld-risn.part12.rar
http://rapidshare.com/files/373428202/rld-risn.part13.rar
http://rapidshare.com/files/373430119/rld-risn.part14.rar
http://rapidshare.com/files/373432095/rld-risn.part15.rar
http://rapidshare.com/files/373434946/rld-risn.part16.rar
http://rapidshare.com/files/373437086/rld-risn.part17.rar
http://rapidshare.com/files/373439050/rld-risn.part18.rar
http://rapidshare.com/files/373440859/rld-risn.part19.rar
http://rapidshare.com/files/373442714/rld-risn.part20.rar
http://rapidshare.com/files/373444557/rld-risn.part21.rar
http://rapidshare.com/files/373403667/rld-risn.part22.rar -
arkdaşlar bende exe çalışmadı pc yi kastı durdu




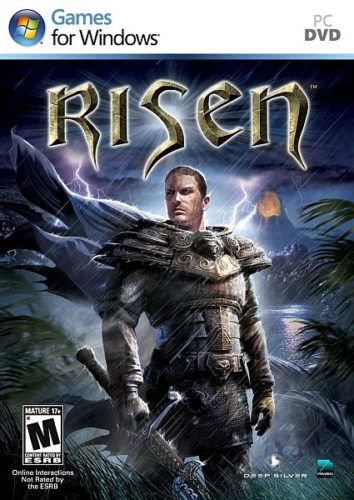
Driver Isteklerinizi Yazın
in Donanım
Posted
bunu dene ama sonucu bildir abi oldu yada olmadı diye
[code]http://hotfile.com/dl/96806833/01c9d04/driver.rar.html[/code]