-
Posts
1214 -
Joined
-
Last visited
-
Days Won
19
Content Type
Profiles
Forums
Calendar
Posts posted by kadetti
-
-
Benim gibi W11 de görev çubuğundan, Görev yöneticisine ulaşamamaktan sıkıldıysanız, masaüstü sağ tıka ekleyelim.

-
 3
3
-
 2
2
-
-
Zamanında exe yapmışım. Exe'yi açıp resimleri alabilirsiniz.
-
 2
2
-
-
Bia, 12 saat önce yazdı:
Merhabalar, an itibari ile bilgisayarıma ikinci işletim sistemi olarak Pardus-21.0-GNOME-amd64 iso'sunu kurdum. Deneyimlemek istiyorum fakat ufak bir sorunum var.
Boot kısmında seçenek olarak çıkmıyor. Alternatif Setup kısmına tıklayınca bios options'a giriyor oradan windows'u seçip açabiliyorum yok mu bir alternatif?
Windowstan deniyorsanız yapmayı
Pardustan bakıyorsanız. Grub-customizer kurun. Onun üzerinden grub yükleyiciyi kurun. O zaman boot ekranında Pardus grub gelir, Widows veya Pardus seçebilirsiniz.
grub-customizer_5.1.0-3_amd64.deb
Grub-customizeri açtığınızda pardusun kurulu olduğu bölümü seçin. Aramaya başlayıp bitirmesini bekleyin. Bitince sol üst dosya menünden mbr yi bu bilgisayara kur'u tıklayıp kurulmasını bekleyin.kurulduktan sonra arama işlemini tekrar yaptırıp kaydedin. Yeniden başlatın sistemi.


Temada yapabilirsiniz.
-
 2
2
-
-
tayyar61, 12 saat önce yazdı:
Win 11'de dosya ilişkilendirmesi nasıl yapılıyor.Ne yaptıysam olmuyor.
Mesela Win 10'da video dosyaları Media Player Classic,Müzik dosyalarıda Aimp Player ile ilişkiliydi.
Video veya müzik dosyalarına tıklayınca ilişkili program açılırdı.
Win 11'de illa sağ tıklayıp ''Birlikte aç'' dışında olmuyor.
Bilen arkadaşlar cevap yazarlarsa çok makbule geçer,teşekkürler.
Harici Vlc, mpc-be, mpc-hc, potplayer yada başka bir tane kurun ilişkilendirmeleri onun üzerinden yapmayı deneyin. Belki çözer problemi.

-
W10dan W11'e geçtiyseniz.
Başlat ve görev çubuğu düzeniniz kaybolmasın diyenler, bunu denesin ve sonucu burda yazsın lütfen :
Win + I tuşlarına basarak veya başka bir yöntemle Ayarlar uygulamasını açın.
Windows Update Güncelleme Geçmişi'ne gidin.
KB500430, KB5005635 veya her ikisini de seçip kaldırın.
Windows 11'i yeniden başlatın.
Windows 11'i yeniden başlattıktan sonra Ayarlar'ı tekrar açın ve 'Windows Update' bölümünde güncellemeleri kontrol edin.
Kullanılabilir en son toplu güncelleştirmeleri yükleyin.
-
Hızlı ayarların düzenlenmesi hakkında güzel bir yazı :
https://www.sordum.net/65007/windows-11-de-hizli-ayarlar-nasil-duzenlenir/



Windows 11 Dosya gezgini bellek sızıntısı sorunu hakkında :
https://www.sordum.net/65017/windows-11-dosya-gezgini-bellek-sizintisi-sorunu/

-
 3
3
-
-
cash77, 4 saat önce yazdı:
win 11 sağ alttaki yazıyı nasıl kaldıracağız. AYRICA BU BİLGİSAYAR BÖLÜMÜNDE Klasörler Bölümünü Kaldırma PROGRAMI VAR MI
Bu W10 da işe yarıyordu, yazı için bir deneyin.
Klasörler için. Bunu deneyin :
Hidden Windows 10 Features

-
 1
1
-
-
 pbatard yayınladı 1 saat önce
pbatard yayınladı 1 saat önce
- Red Hat 8.2+ ve türevleri için ISO modu desteğini düzeltin [ #1777 ]
- Arch türevleri için BIOS önyükleme desteğini düzeltin
- Ubuntu türevleri için bazı önyükleme girişlerinin kaldırılmasını düzeltin
- Düzeltme günlüğü çıkışta kaydedilmiyor
- Windows 11 "Genişletilmiş" yükleme desteği ekleyin (TPM/Güvenli Önyükleme/RAM gereksinimlerini devre dışı bırakır)
- UEFI Shell ISO indirmelerini ekleyin ( FIDO aracılığıyla geriye dönük olarak uygulanır )
- Intel NUC kart okuyucuları için destek ekleyin
- Windows 11 desteğini iyileştirin [ #1779 ]
- Windows sürüm raporlamasını iyileştirin
- MBR/GPT'nin temizlenmesini hızlandırın
https://github.com/pbatard/rufus/releases/download/v3.16_BETA2/rufus-3.16_BETA2.exe
-
-
Nasıl. İndirtmiyor mu?
Sistem dilinden farklı dil seçilirse indirme duruyor sitesinde öyle diyor, ben öyle anladım.
Paketi açıp Windows11Upgrade'i çalıştırdıktan sonra, iki seçenekle karşılaşırsınız; Windows 11 ISO dosyasını seçin ve Windows 11 ISO dosyasını indirin. Seçiminizi yaptıktan sonra, dili seçmeniz gerekir. Sistem dilinizden başka bir dil seçerseniz Yükseltme seçeneği devre dışı bırakılır; yalnızca Veriler ve Temiz yükleme kullanılabilir olacaktır. Ardından, Yükseltme (Windows'u kaydeden uygulamaları ve verileri yükseltir), Yalnızca Veri (Yalnızca verileri kaydeden yükseltmeler) ve son olarak Temiz Yükleme'yi seçmeniz için birkaç yükleme seçeneği sunulur. Seçiminizi yapın ve Sistemi Kur düğmesine basın.
-
 2
2
-
-
MesutÖzil, 56 dakika önce yazdı:
Resimler bir tek bende mi gözükmüyor
Yok, zaten toplam 6 tane var.
Fazlası için :
-
 1
1
-
-
Güncellendi.


-
 3
3
-
 1
1
-
-
https://textpro.me/free-advanced-glow-text-effect-873.html
Başka ücretsiz efektler de var. Yazınızı girin go ya tıklayın oluşturduktan sonra indirin.
-
 3
3
-
-
 Microsoft kısıtlamalarını aşan Windows 11'e Yükselme aracı
Microsoft kısıtlamalarını aşan Windows 11'e Yükselme aracı

İndir :
https://github.com/coofcookie/Windows11Upgrade/releases/download/1.0.0/Windows11Upgrade_EN.zip
Sistem gereksinimleri
Asgari Tavsiye edilen işletim sistemi Windows 10 En son Windows 10 derlemesi İşlemci 64 bit 64 bit Veri deposu 4 CİGABAYT 8 GB+ Eğer sistem dili başka bir dil seçerseniz, *
Upgradeseçeneği devre dışı bırakılacaktır, sadeceData onlyveClean installmevcut olacak!Lisans
Windows11Upgrade ücretsiz ve açık kaynaklı bir yazılımdır, GPL-3.0 lisansını kullanır.
Tam lisans metni için LİSANS bölümüne bakın .
Kredi
Baypas için AveYo'ya teşekkür ederiz.
-
 7
7
-
 1
1
-
-
Alıntıdır : Kaynak
93.0 sürümünden itibaren Mozilla Firefox web tarayıcısı, güvenli olmayan web sitelerinden indirmeleri otomatik olarak engeller. Güvenli olmayan bir web sayfasından dosya indirmeye çalışırsanız, Firefox yerleşik İndirme Yöneticisi dosyayı indiremez ve aşağıdaki hata mesajını görüntüler:
Dosya indirilmedi: Potansiyel güvenlik riski.
Dosya güvenli olmayan bir bağlantı kullanıyor. İndirme işlemi sırasında bozulmuş veya temperlenmiş olabilir.
Alternatif bir indirme kaynağı arayabilir veya daha sonra tekrar deneyebilirsiniz.
Hata mesajına tıklarsanız, Firefox mesajı ayrıntılı olarak açar. Hata mesajı kutusunda verilen 2 düğme vardır: Dosyayı İndirmeye ve Kaldırmaya İzin Ver . “İndirmeye İzin Ver” düğmesine tıklarsanız, dosya Firefox tarafından indirilir. Varsayılan seçim olan “Dosyayı Kaldır” düğmesine tıklarsanız, Firefox dosyayı indirmez.
Aşağıdaki ekran görüntüsü, güvenli olmayan bağlantı üzerinden bir dosya indirirken Firefox tarayıcısında gösterilen hata mesajını göstermektedir:

Bu yazıda, Firefox'ta bu hata mesajının veya sorunun neden oluştuğunu, bu davranışı ve hata mesajını nasıl devre dışı bırakacağınızı ve en önemlisi Firefox'ta güvenli olmayan bağlantılarda indirmelere izin vermeniz gerektiğini anlatacağız.
Firefox tarayıcısında uygulanan bir güvenlik geliştirmesi veya iyileştirmesidir . Aynı özellik, birkaç aydan beri Google Chrome , Microsoft Edge gibi diğer popüler Chromium tabanlı tarayıcılarda zaten mevcuttu ve şimdi Mozilla, Firefox'ta da özelliği etkinleştirdi.
Güvenli olmayan bağlantı , veriler korumasız biçimde aktarıldığından güvenlik riskini ortaya çıkarabilen ve ortadaki adam tarafından görüntülenebilen veya değiştirilebilen eski HTTP bağlantısı anlamına gelir . Öte yandan, güvenli HTTPS bağlantısından bir dosya indirirseniz, dosya şifrelenir ve güvenli hale gelir ve güvenlik risklerine neden olmaz.
Bu nedenle Firefox ve diğer web tarayıcıları, kullanıcıların güvenli olmayan HTTP web sitelerinden dosya indirmesine izin vermez. Bu tarayıcılar, kullanıcıların güvenlik tehditlerinden korunmak için güvenli olmayan bir bağlantı algılarlarsa, kullanıcıların dosya indirmesini engeller veya kısıtlar.
İyi bir güvenlik özelliği olmasına rağmen bazı kişiler bu güvenlik özelliğini devre dışı bırakmak isteyebilir . Aşağıdaki durumu göz önünde bulundurun: Bir kullanıcı, bir web sitesinden düzenli olarak dosya indiriyor ve web sitesinin orijinal olduğunu ve güvenli HTTPS bağlantısı kullandığını biliyor ancak web sitesinde bulunan dosyalar, karışık içerik sorununa neden olan güvensiz HTTP bağlantısı tarafından sağlanıyor. Artık Firefox indirmeleri engellemeye başlıyor ve kullanıcı dosyayı her indirmeye çalıştığında Firefox bir uyarı kutusu gösteriyor. Kullanıcı için can sıkıcı hale gelebilir ve bu nedenle bu güvenlik özelliğini kapatmak isteyebilir.
Neyse ki Firefox, gizli bir tercihi/bayrağı değiştirerek kullanıcıların bu güvenlik özelliğini devre dışı bırakmasına izin verir.
Güvenli olmayan bağlantıdan indirmelere izin vermenizi önermeyiz, ancak bilinen bir web sitesinden dosya indirmek istiyorsanız ve can sıkıcı uyarı kutusundan kurtulmak istiyorsanız, aşağıdaki adımlar size yardımcı olacaktır:
1. Firefox'u açın ve adres çubuğuna about:config yazın ve Enter'a basın. Size bir uyarı mesajı gösterecek, “ Riski Kabul Et ve Devam Et ” butonuna tıklayın. Firefox'un gizli gizli gelişmiş yapılandırma sayfasını açacaktır, yani about:config sayfası.
2. Şimdi tipi block_download içinde Arama filtresi kutusu ve pencere tercihini aşağıdaki için görünüm:
dom.block_download_insecure
Tercih değeri varsayılan olarak true olarak ayarlanmıştır ; bu, Firefox tarayıcınızda güvenli olmayan bağlantı üzerinden indirmenin devre dışı bırakıldığı anlamına gelir.
3. Güvenli olmayan bağlantı üzerinden indirmelere izin vermek için tercihe çift tıklayın ve değerini false olarak ayarlayın .
Alternatif olarak, tercih adının yanında verilen Değiştir simgesine tıklayabilirsiniz .

Bu kadar. Yeni güvenlik özelliğini hemen devre dışı bırakacak ve Firefox artık güvenli olmayan web siteleri üzerinden yapılan indirmeleri engellemeyecek.
Not: Gelecekte, Firefox'ta varsayılan güvenlik davranışını geri yüklemeye ve güvenli olmayan bağlantı üzerinden indirmeleri engellemeye karar verirseniz, yukarıda belirtilen tercihi/bayrağı tekrar true olarak ayarlayın.
NOT: Firefox'ta about:config sayfasında bulunan diğer “ dom.block_download_in_sandboxed_iframes ” tercihi, korumalı alanlı iframe'lerdeki indirmeleri engelleyen başka bir güvenlik özelliğidir.
BONUS İPUCU:
Güvenli olmayan bağlantılardan indirmelere izin vermek için Google Chrome web tarayıcısında benzer bir tercih/bayrak vardı, ancak Chrome ekibi daha yeni sürümlerde tercihi kaldırdı. Chrome'un daha eski bir sürümünü kullanıyorsanız ve güvenli olmayan bağlantı üzerinden indirmelere izin vermek istiyorsanız, chrome://flags/#treat-unsafe-downloads-as-active-content bayrağını değiştirebilirsiniz.
kadettinin notu : Mesela Cent Browser kullanıyorsanız mevcut.
-
- Popular Post
-
Bir kaç tane masaüstü resmi :

Original Resolution : 6982x3840 | Original size : 3.66 MB
author : mikhail sharov
Original Resolution : 7680x4320 | Original size : 1.47 MB

Original Resolution : 6596x4031 | Original size : 3.72 MB

Original Resolution : 7680x4655 | Original size : 7.32 MB

Original Resolution : 5616x3744 | Original size : 2.76 MB

Original Resolution : 5200x3250 | Original size : 1.94 MB
-
 1
1
-
-
 abbodi1406 bunu yayınladı 13 saat önce
abbodi1406 bunu yayınladı 13 saat önce
Windows 11 uyumluluk kontrolleri atlayıcıları eklendi. Beni oku dosyası güncellendi.
-
 2
2
-
-
Alıntıdır :
https://linuxhint.com/shutdown-command-debian/
Debian 11 Sisteminde "kapatma" komutu öğreticisi
Bilgisayarınızı kapattığınızda tüm yazılımlarınız, dosyalarınız, programlarınız ve işlemleriniz kapanır ve RAM bellekteki tüm veriler silinir. Sisteminizi kullanmıyorsanız, enerji tasarrufu için kapatmak en iyisidir. Bazen paketleri güncellemek veya sistemleri yükseltmek için sistemimizi kapatmamız ve ardından başlatmamız gerekir.Çoğu kişi Sistemleri kapatmanın yalnızca GUI yolunu bildiğinden, bu Makalede terminaldeki “shutdown” komutunu kullanarak Debian 11'in (Linux OS) nasıl kapatılacağını tartışacağız. Kapatma komutu, "zaman" ve "mesaj" argümanları kullanılarak farklı durumlarda farklı şekilde kullanılabilir.
Gereklilik
Kullanıcı kök kullanıcı olarak oturum açmalıdır
Aşağıda, “shutdown” komutunu kullanarak Sistemi kapatmanın farklı yolları tartışılmaktadır:
Kapatma Debian 11 “kapatma” komutunu kullanma
Kapatma komutu sistemi güvenli bir şekilde kapatır. Oturum açan ve işlem yapan tüm kullanıcılara sistemin kapatıldığı ve ek oturum açmaya izin verilmediği bildirilir. Bilgisayarınızı hemen veya başka bir zamanda kapatmayı seçebilirsiniz.
Sözdizimi:
$ shutdown [ options ] [ time ] [ message ]options : Bunlar, kapatma (varsayılan seçenek), sistemi yeniden başlatma veya durdurma gibi bazı kapatma seçenekleridir.
time : Kapatma işlemi, zaman bağımsız değişkeni tarafından belirtilen belirli bir zamanda başlatılır.
message : Mesaj seçeneği, tüm kullanıcılara yayınlanacak bir mesajı belirtmek için kullanılır.
Kapatma komutunun argümanlarını belirtmeden sistemi kapat
Aşağıdaki komutu çalıştırarak, Sisteminiz kapatma komutu kullanılarak kapatılacaktır:
$ sudo shutdownVarsayılan süre olarak 1 dakika sonra sistem kapanacaktır 1 dakika .

Şimdi sistem 1 dakika sonra kapanacaktır.
Kapatma komutunu kullanarak Sistemi Hemen Kapatın
Aşağıdaki komut ile kapatma sonrası “şimdi” komutunu kullanarak varsayılan 1 dakikalık süreyi beklemeden sistemimizi hemen kapatabiliriz :
$ sudo shutdown now
Kapatma komutunu kullanarak belirtilen süreden sonra Sistemi kapatın
Belirtilen süreden sonra sistemi kapatmak için, kapatma komutuyla time argümanını kullanırız, böylece sözdizimi şöyle olur:
$ sudo shutdown [ time ]Zaman iki biçimlerine sahip olabilir; ss:dd zamanı saat dilimine göre ayarlar ve +m belirtilen dakikadan sonra Sistemi kapatır.
Sistemi 11:50'de kapatmak için aşağıda belirtilen komutu çalıştırın:
$ sudo shutdown 11 : 50
Çıktı, Sistemin 11: 50 : 00'de kapanacağını gösteriyor
5 dakika sonra Sistemi kapatmak için aşağıda belirtilen komutu çalıştırın:
$ sudo shutdown + 5
Tarih komutu geçerli saati gösterir.
Kapatma komutunu kullanarak mesaj göndererek Sistemi kapatın
Ayrıca kapatma komutunda ileti argümanını zamandan sonra kullanarak kapatma anında bildirim gönderebiliriz. Söz konusu mesaj kapatma anında yayınlanacaktır, kapatma komutu yardımıyla “Sistem güncelleme” mesajını yayınlamak için aşağıdaki komutu çalıştırın:
$ sudo shutdown + 2 "System update"
Kapatma komutu yürütüldükten sonra bir mesaj yayınlayacaktır.
Kapatma komutunu kullanarak Sistemi yeniden başlatın
Ayrıca aşağıda belirtildiği gibi kapatma komutundan sonra “-r” bayrağını kullanarak sistemimizi yeniden başlatabiliriz:
$ sudo shutdown -rVarsayılan “1 dakika” süresinden sonra yeniden başlatmaya başlayacaktır.

“kapatma” komutunu kullanarak zamanı belirleyip mesaj göndererek sistemi yeniden başlatın
Kapatma için yaptığımız gibi yeniden başlatma zamanını da düzeltebiliriz. "Sistemi Güncelle"yi yayınlayarak 3 dakika sonra Sistemi yeniden başlatmak için aşağıda belirtilen komutu çalıştırın:
$ sudo shutdown + 3 –r “Update System”
Bu, 3 dakika sonra yeniden başlatmaya başlayacak ve yeniden başlatmadan önce bir mesaj görüntüleyecektir.
Kapatma komutunu kullanarak kapatmayı iptal edin
Kapatma işleminizi “shutdown” komutu ile iptal etmek istiyorsanız aşağıdaki komutu çalıştırın:
$ sudo shutdown -c
“Kapat” komutunda kullanılan kısayollar
Seçenekler Açıklama -a “shutdown” komutuna erişimi kontrol etmek için “/etc/shutdown.allow” kontrol erişim dosyasını kullanır. -k Kapatmak yerine, kapatma gerçekmiş gibi uyarı mesajları verin. -P Kapatmadan önce sistemin kapanmasını söyler. -F Yeniden başlattıktan sonra fsck'i atlar . -F Yeniden başlattıktan sonra fsck'i zorlar . -H Bu seçenek, sistemin, -h da sağlanmışsa, kendisine destek sağlayan bilgisayarlarda monitörü önyüklemeye indirmesini emreder. -
 2
2
-
 1
1
-
-
Alıntıdır.
Kaynak :
https://linuxhint.com/add_user_sudoers_debian/
Kevin Reursora
Linux'ta sudo (süper kullanıcı do), yönetici haklarına geçici olarak sahip olmak için herhangi bir komutun önüne eklenen komuttur (root'a alternatif olarak). Sistemle ilgili herhangi bir ayara erişmek veya bir sistemi güncellemek, sistem dosyalarını düzenlemek istediğinizde, bunu yapmak için Linux'ta “ root ” kullanıcısı olarak oturum açmalısınız . Kök kullanıcılar, sistemdeki herhangi bir görevi gerçekleştirme hakkına sahiptir; ancak, sudo ayrıcalıkları, diğer kullanıcılara bir kök görevi görmeleri için de atanabilir.Tüm yönetici haklarına sahip olduğu için sudo komutunun dikkatli bir şekilde kullanılması tavsiye edilir, bu nedenle bu komutun herhangi bir yanlış kullanımı birkaç sistem sorununa yol açabilir. Debian iyi bilinen bir Linux dağıtımıdır ve bu dağıtımın en son sürümü Debian 11'dir. Sudo kullanıcısının bilgileri sudoers dosyasında bulunur, bu dosya “ /etc/sudoers ” dizinindedir ; sudoers dosyasına dahil olan kullanıcılar, bir kökün yapabileceği tüm görevleri gerçekleştirebilir.
Bu makalede, o kullanıcıya sudo ayrıcalıkları atamak için herhangi bir kullanıcıyı sudoers dosyasına eklemenin olası yollarını göstereceğiz.
Debian 11'de sudo'lara kullanıcı eklemenin olası yollarını listeledik:Yöntem 1: Debian 11'de terminal kullanarak sudoers'a kullanıcı nasıl eklenir
Yöntem 2: Debian 11'de GUI kullanarak sudoers'a kullanıcı nasıl eklenir
Bu yöntemleri tek tek inceleyelim:
Yöntem 1: Debian 11'de terminal kullanarak sudoers'a kullanıcı nasıl eklenir
“Etkinlikler”e tıklayarak terminali Debian 11'de açın ve ardından aşağıdaki resimde gösterildiği gibi terminali arayın:

Terminal açıldığında, önce aşağıdaki komutu vererek kullanıcıyı eklemeniz gerekir:
$ sudo adduser user1
Bu kullanıcıya aşağıdaki gibi switch user komutunu kullanarak geçiş yapabilirsiniz: “ user1 ” için şifre girmenizi isteyecek ve kullanıcı değiştirilecektir:
$ su - user1
Şimdi sudo komutunu “ user1 ” olarak çalıştırırsanız ; kullanıcı1 sudoers dosyasında bulunmadığından komut yürütülmeyecek:
$ sudo apt update
Sudoers dosyasında “ user1 ”in olmadığı açık olduğundan, bu durumda sudo ayrıcalıkları vermek için herhangi bir kullanıcıyı eklemek için usermod komutunu çeşitli bayraklarla kullanabilirsiniz. Burada usermod komutunda iki flag kullanacağız; “ -a ” usermod bayrağı, kullanıcının belirli bir gruba eklenmesine yardımcı olur; ve yeni kullanıcının ekleneceği grup adını belirtmek için “ -G ” bayrağı uygulanır ve “ user1 ” kullanıcısını sudoers dosyasına eklemek için aşağıda belirtilmiştir : Örneğin, aşağıdaki komut sudo grubuna “ user1 ” eklemenize yardımcı olacaktır. .
Artık “ user1 ” e geçtikten sonra bunu görebilirsiniz ; “ sudo apt update ” komutu başarıyla çalıştırıldı:
$ sudo usermod -a -G sudo user1
Yöntem 2: Debian 11'de GUI kullanarak sudoers'a kullanıcı nasıl eklenir
Bu yöntemde, sudo ayrıcalıklarına sahip yeni bir kullanıcı eklemek için Debian 11'in grafik arayüzü kullanılacaktır; bu yüzden bunun için birkaç adımı izlemelisiniz:
“ Aktiviteler ” e giderek ayarları açın ve ardından ayarları arayın:

Ayarları açın, sol taraftaki panoyu aşağı kaydırın ve burada " Kullanıcılar "ı seçin , sağ taraftaki panoda mevcut kullanıcıları göreceksiniz, kullanıcı eklemeden önce değişiklik yapmak için " Kilidi Aç "a tıklamanız gerekiyor:

“ Kilidi Aç ” seçeneğine tıkladıktan sonra ; sizden kullanıcı şifresini girmenizi, şifrenizi yazmanızı ve “ Kimlik Doğrula ” yı tıklamanızı isteyecektir :

Kimlik doğrulamadan sonra, “ Kullanıcı Ekle ” düğmesine tıklayın:
Not : Bu düğme yalnızca kullanıcı kaydırma çubuğunun kilidini açtıysanız görünür olacaktır:

“ Kullanıcı Ekle ” seçeneğine tıkladıktan sonra ; aşağıdaki değişiklikleri yapmanız gereken yeni bir pencere görüntülenecektir:
- İlk olarak, “ Hesap Türü ”nü “ Yönetici ” olarak ayarlayın:
- Tam Adı ve Kullanıcı Adını Girin; yeni kullanıcının tam adı olarak “ LinuxHint ” ve kullanıcı adı için “ user2 ” kullandık:
- Ardından “ Şifreyi şimdi ayarla ” seçeneğini seçin ve “ user2 ” için şifre girin :
Bu değişiklikleri yaptıktan sonra, “ user2 ” eklemek için “ Ekle ” düğmesine tıklayın :

Parolayı girerek yeni kullanıcının eklenmesini doğrulayın:

Kimlik doğrulama başarılı olduğunda, yeni " LinuxHint " kullanıcısının yönetici ayrıcalıklarına sahip olduğunu kontrol edebilirsiniz, bu da şimdi sudo görevlerini gerçekleştirebileceği anlamına gelir:

-
 2
2
-
Alıntıdır.
Kaynak :
https://linuxhint.com/install_xfce_debian_10/
Kevin Reursora
Linux, GNOME, KDE 5, Unity, LXQt, . Ayrıca, masaüstü ortamları büyük ölçüde iki türe ayrılır: ağır ve hafif. Birkaç masaüstü ortamı çok etkileşimli görünebilir, ancak Linux'ta çalışmak için daha fazla bellek ve işlem gücü kullandıkları için göz ardı edilebilirler. Örneğin, GNOME ve Unity masaüstü ortamları ağır kategoriye girerken Xfce hafif kategoriye girer, bu nedenle eski makineler için daha iyidir. Bu makalede, gösterim, Xfce masaüstü ortamının Debian 11'e yüklenmesini sağlar:
Neden XFCE masaüstü ortamı
Bu bölüm, Xfce masaüstü ortamının diğerlerine göre önemini listeler: Xfce hafif masaüstü ortamıdır ve birçok Linux dağıtımı tarafından desteklenir: Örneğin, Zorin OSlite, MX Linux, Xubuntu gibi varsayılan Xfce masaüstü ortamıyla birlikte gelen birkaç Linux dağıtımı vardır. , Manjaro Linux. Xfce masaüstü çok daha az bellek (200MB RAM'den daha az) tüketir ve minimum miktarda CPU belleği (300MHz) kullanır. Her aracın/paketin bazı avantaj ve dezavantajlarının olduğu, XFC'nin birkaç baskın artı ve eksisinin olduğu gözlemlenmiştir:
Artıları
Eski makineler için uygun hale getiren hafiflik
Modern ve görsel olarak görünen
Windows gibi arayüz
Eksileri
İleri düzey özelleştirme sağlamaz
Debian 11'de Xfce masaüstü ortamı nasıl kurulur
Öncelikle, aşağıda yazılan komutu vererek paket listesini güncelleyin:
sudo apt update
Bu noktada, Xfce'yi kurmaya hazırsınız: aşağıda belirtilen komut, tüm paketleri ile Xfce ortamını kuracaktır: task-xfce-desktop
Not : Aşağıda belirtilen komut, Debian masaüstünü Xfce ortamıyla kurmak için kullanılan görev paketini içerir; bu meta paket, daha iyi bir deneyim için Xfce ile birlikte kurulacak birkaç paketten oluşur:
$ sudo apt install task-xfce-desktop


Kurulum internet hızına bağlı olarak birkaç dakika sürecektir; ayrıca, kurulum sırasında iki ünlü görüntü yöneticisi “ GNOME görüntü yöneticisi (gdm)” ve “Light Görüntü Yöneticisi (LightDM) ” içeren bir bilgi istemi penceresi görüntülenecektir . Bunlardan herhangi birini yükleyebilirsiniz; ancak “ gdm ” ye göre hafif ve hızlı olduğu için “ LightDM ” kullanılması tavsiye edilir .

Ortam kurulduktan sonra; aşağıda belirtilen komutu kullanarak varsayılan önyükleme hedefini kontrol edin:
$ sudo systemctl get-default

Önyükleme hedefi grafik olarak ayarlanmamışsa; aşağıda belirtilen komutu kullanarak ayarlayabilirsiniz:
Not : Bizim durumumuzda, zaten grafik hedef olarak ayarlanmıştır:
$ sudo systemctl set-default graphical.target
Şimdi değişiklikleri görmek için Debian sisteminizi yeniden başlatın: sistem yeniden başlatıldıktan sonra kilit ekranındayken;
Mevcut oturumlar arasından “ Xfce oturumu ” nu seçmelisiniz :
Bunu, aşağıda gösterildiği gibi sağ üst köşedeki ayar simgesine tıklayarak yapabilirsiniz, Oturumu değiştirdikten sonra, oturum açmak için kullanıcı adınızı ve şifrenizi girin:

Uygulamalara gidip açarsak; Debian 11'in GNOME masaüstü ortamına kıyasla tamamen farklı bir arayüz göreceksiniz:

-
Üreticin güncellemelerine varsa bakmak lazım.
-
 2
2
-
-
Kodec sıkıntısı mı acaba, videoların hepsi mi? Sadece belli uzantılar mı?
Kodec yükleyip deneyin yada vlc kurup ( onda tüm kodecler kendinde zaten ) onda açmayı deneyin.
-
 1
1
-
-
W 11 için driver güncellemiştir belki üretici?
Hata modülü zaman damga kodunu nette aramak lazım. Görülen uygulamanın çöktüğü.



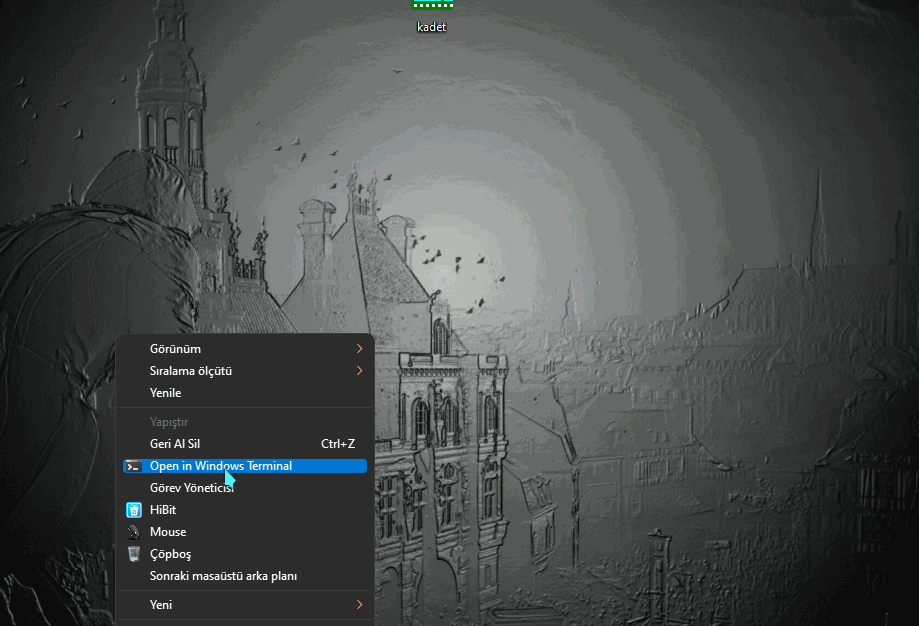














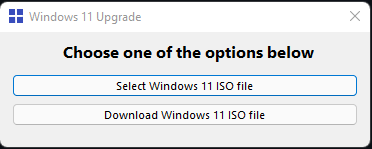




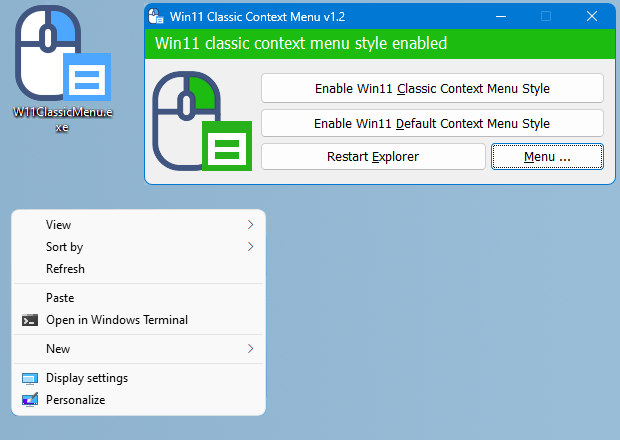
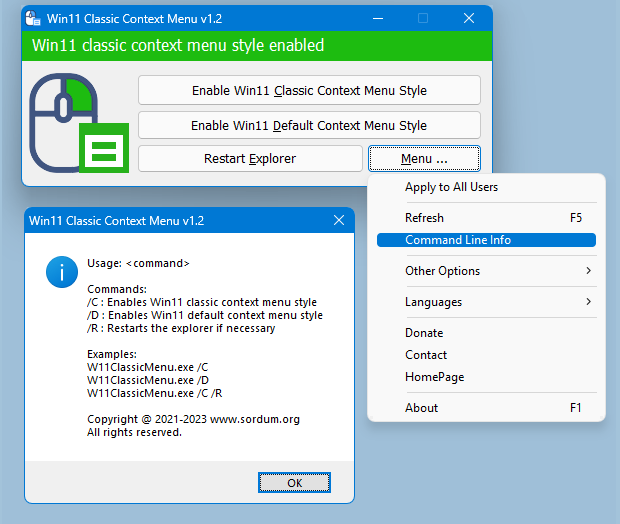






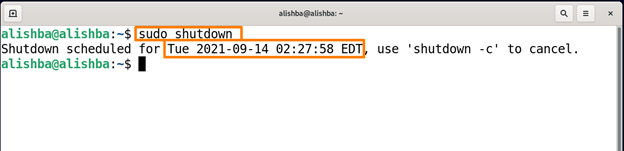
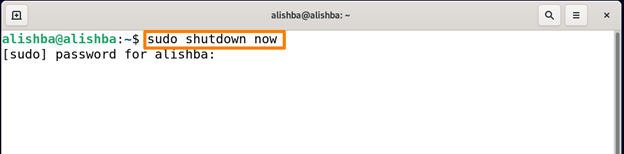




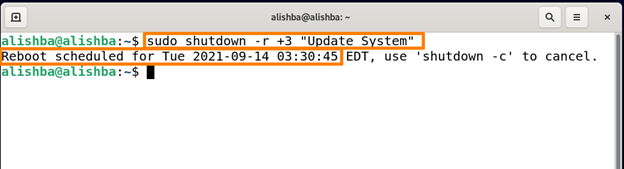
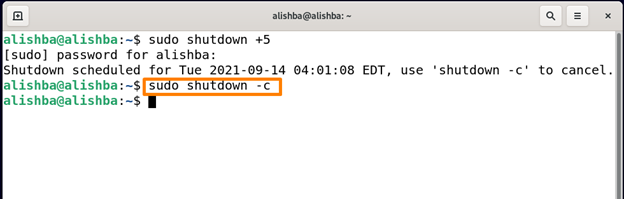
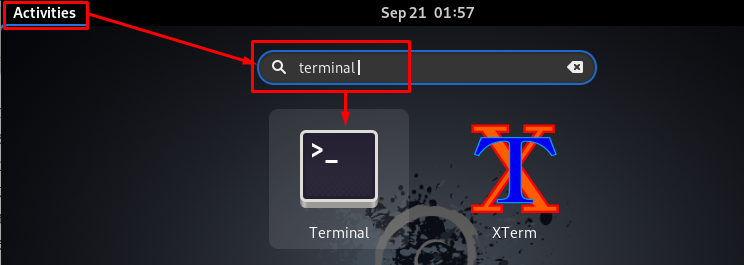
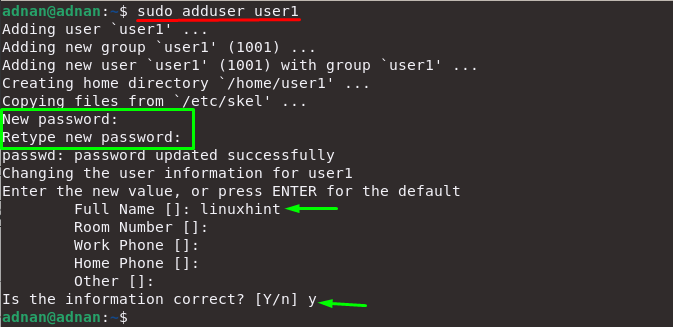


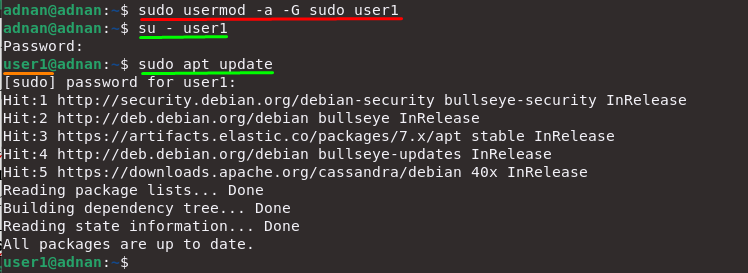
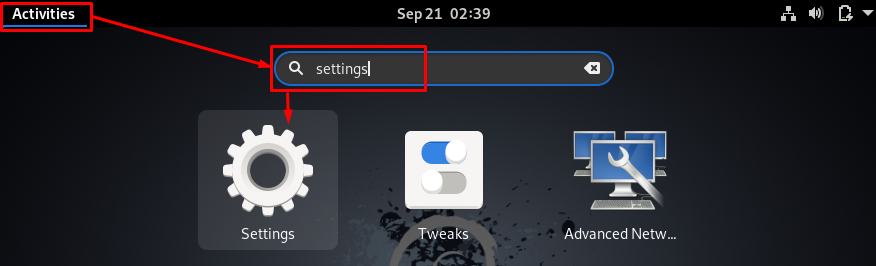
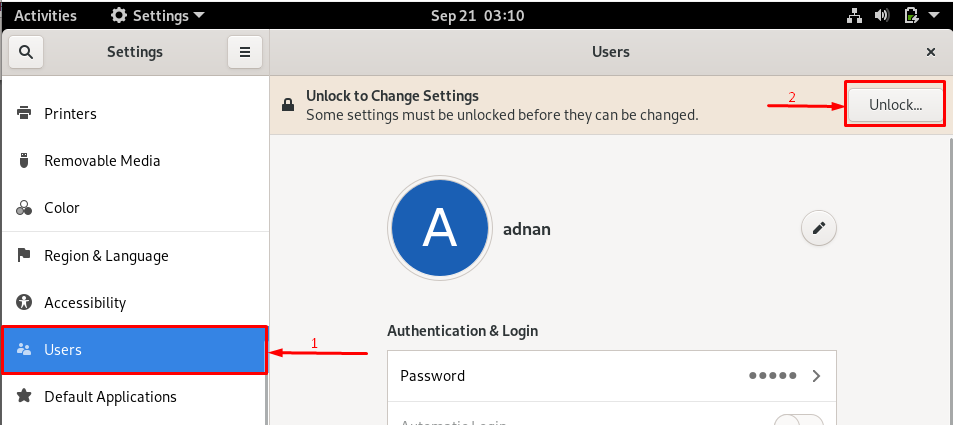
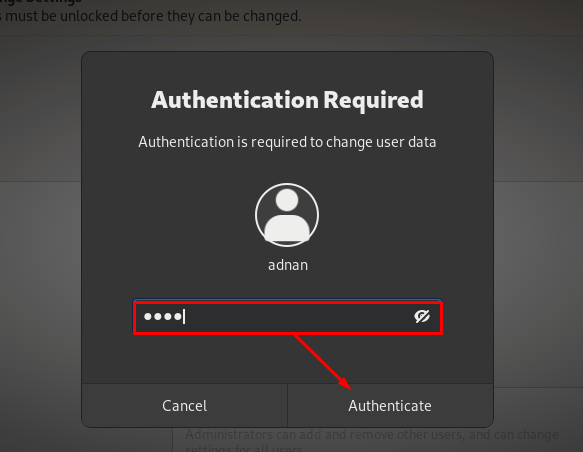
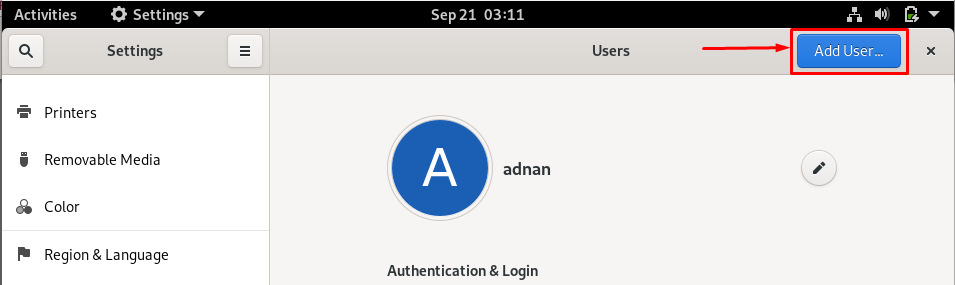
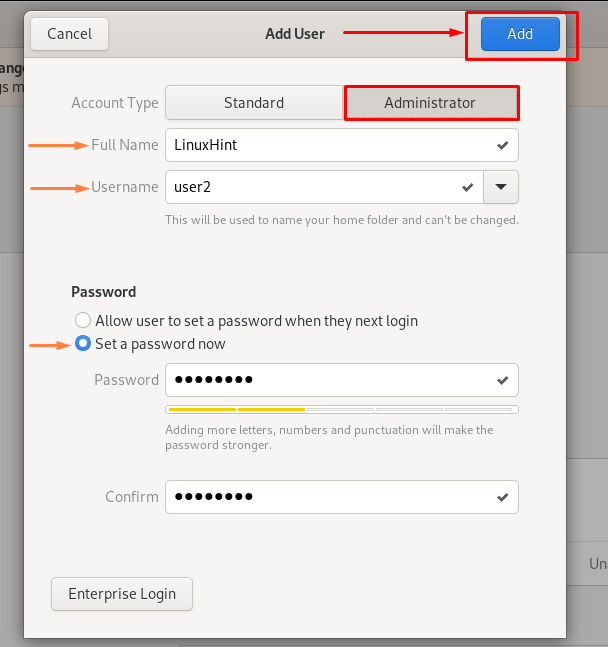
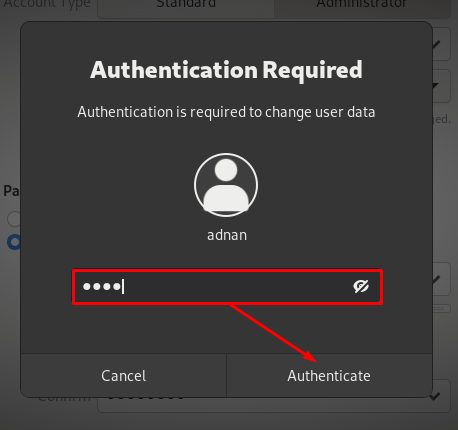
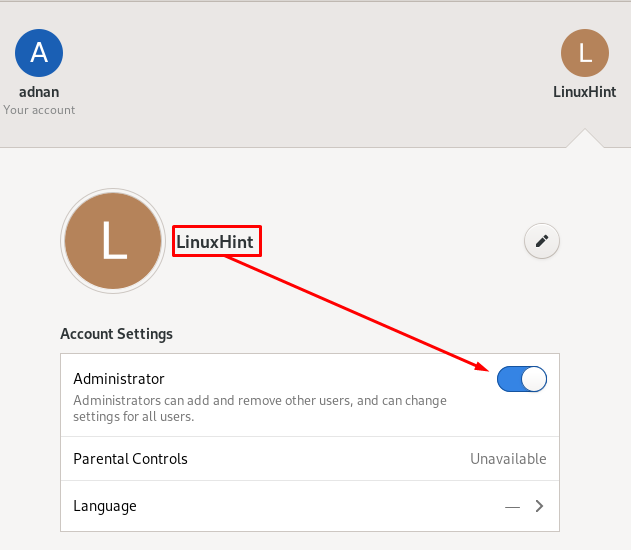


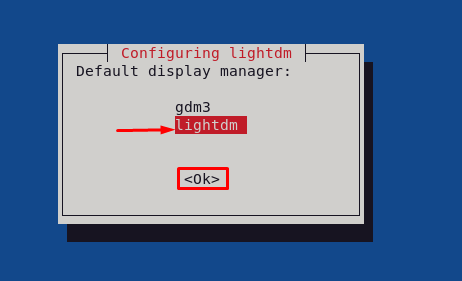

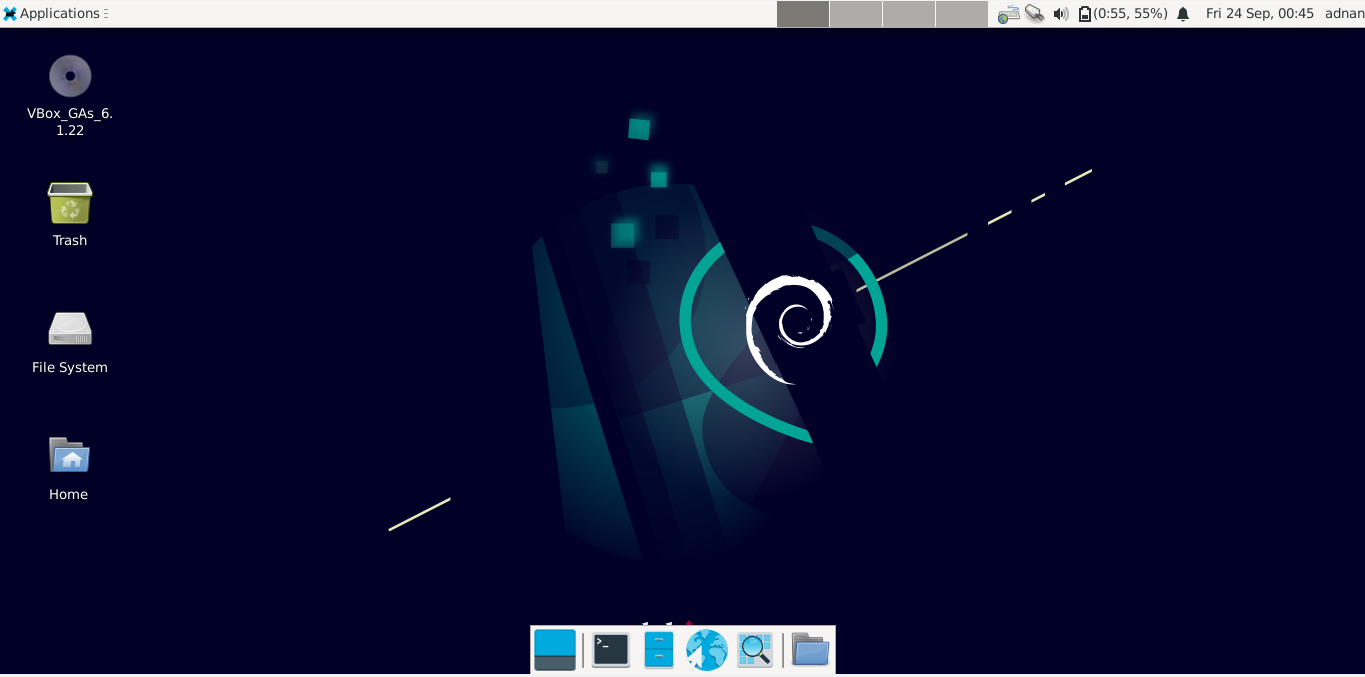
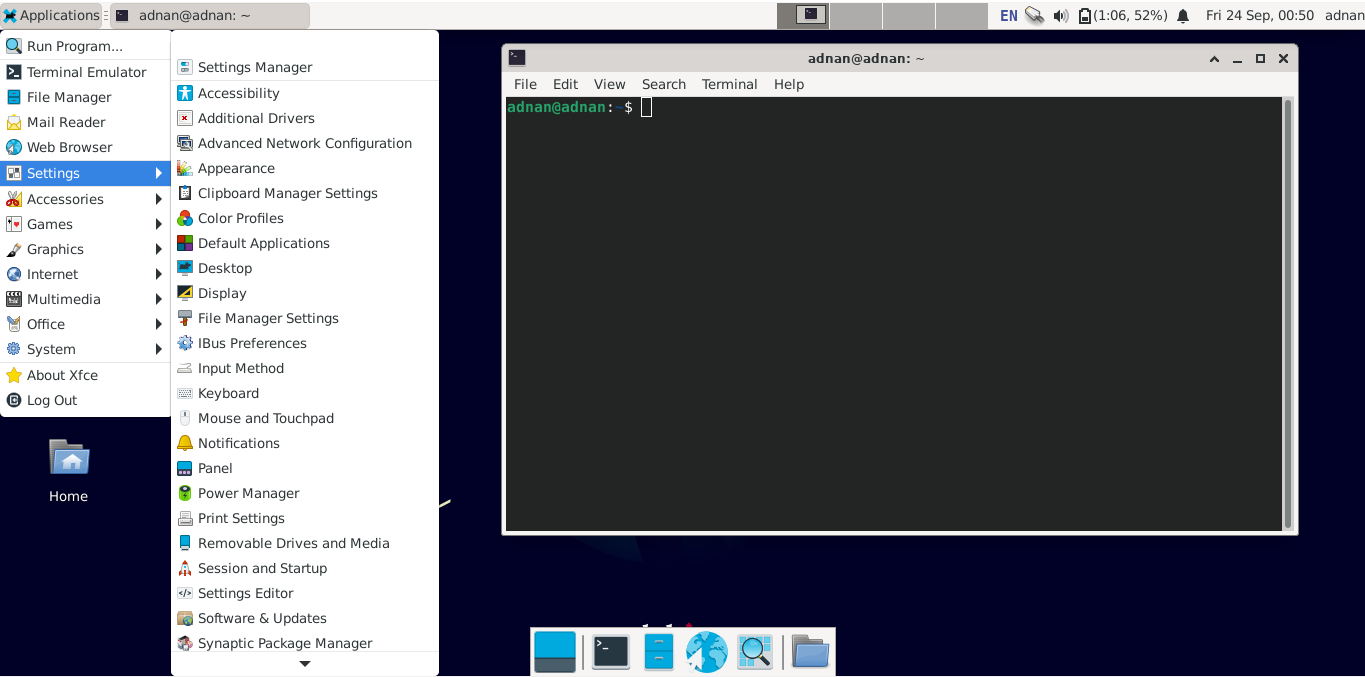
Windows 10 Masaüstü Görüntüsü
in Sohbet-Chat
Posted
Evet, bu eski makinede, uygulamalarda bir kısmı duruyor ama güzel çalışıyor. Yalnız W10 daki gibi çok özelleştirmeye kalkmayın. Birçok şeyi birbirine bağlamışlar. Hemen hemen her ayarı Ayarlar uygulamasına entegre etmişler.