-
Posts
384 -
Joined
-
Last visited
-
Days Won
7
Content Type
Profiles
Forums
Calendar
Posts posted by MamLeter
-
-
Filigran yazılımı kullanmadan bir görüntüye veya fotoğrafa filigran eklemek istiyorsanız, bu ücretsiz çevrimiçi araçlar bir görüntüye veya fotoğrafa filigran eklemenizi sağlar . Ücretsiz web uygulamalarının hepsi toplu olarak filigran eklemek için kullanabilir, metni ve resmi filigran olarak eklemek için de kullanabilirsiniz.
1] Watermark.ws

Watermark.ws basitliği nedeniyle popülerdir. Ücretsiz hesap sahipleri, aynı anda yalnızca bir görüntüye filigran ekleyebilir ve herhangi bir videonun yalnızca ilk 30 saniyesini işleyebilir. PC'nizden, Facebook'tan, Google Drive'dan, Evernote'tan veya diğer popüler bulut depolama alanlarından dosya aktarabilirsiniz. Metin filigranı ve görüntü filigranı eklemek mümkündür. Metin filigranı için kullanılacak düzinelerce yazı tipi bulabilirsiniz.
2] Watermark-Images
WatermarkImages.com, Düzgün ve temiz bir arayüz ile birlikte gelir ve tüm seçenekler kategorilere ayrılmıştır. Bir seferde en fazla 18 dosya yükleyebilirsiniz. Bunu takiben, filigran metnini, yazı tipi ailesini, yazı tipi boyutunu, yazı tipi rengini, filigranın konumunu ve ayrıca bazı özel efektleri seçebileceksiniz. Sol/Orta/Sağ'ı seçerek konumu seçebilir veya Özel konumu seçebilirsiniz. Tek dezavantajı, görüntü filigranlarını kullanamazsınız.
3] Water Marquee
WaterMarquee.com Dosyaya metin filigranının yanında, görüntü filigranı da ekleyebilirsiniz. Farklı yazı tipleri seçerek, yazı tipi boyutunu, rengini, arka planını, saydamlığını vb. değiştirerek metin filigranını özelleştirebilirsiniz. Ücretsiz sürüm kullanıcıları bir seferde yalnızca 5 resim yükleyebilir ve işleyebilir.
4] Watermark Tool
Watermarktool.com yalnızca metin filigranı ekleyebilir. Ancak, aynı anda 5 adede kadar görüntüye ekleyebilirsiniz. Özel yazı tipi kullanabilir, gerekli boyutu, rengi, opaklığı vb. seçebilirsiniz. Kullanıcıların konum seçmesine izin verir. İşlemden sonra filigranlı görüntüyü bilgisayarınıza indirebilirsiniz.
-
 1
1
-
-
Host dosyasını masaüstüne kopyalayın, düzenleyin ve eskiyi silip, düzenlediğinizi yerine koyun.
Yada bunu kullanın.
-
Spoiler
28.0.1 Düzeltme:
- MP4/MOV dosyalarının bazen bozuk bir durumda [r1ch] kaydedilmesine neden olan bir hata düzeltildi
- DeckLink cihaz kaynaklarının bazen [Jim]'i yakalamamasına neden olan bir hata düzeltildi
- Windows otomatik güncelleyicinin yalnızca Windows 10 ve üzeri [RytoEX] üzerinde güncelleme yapması düzeltildi
-
[Jim] kullanıldığında video yakalama cihazı ayarlarının sıfırlanmasına neden olan bir değişiklik geri alındı
- NOT: Bu, video yakalama aygıtı yapılandırma ayarlarının otomatik kaydedilmesini geri alır. Bu, gelecekteki bir sürümde yeniden sunulacaktır.
- Kaynak bağlam menüsüne [Rodney] geri "Çıktıyı yeniden boyutlandır (kaynak boyutu)" eklendi
28.0: 10-bit ve HDR Video Kodlama Desteği
OBS artık rcdrone, YouTube ve Luxoft sayesinde 10-bit ve HDR'yi destekliyor. Buna izin vermek için gelişmiş ayarlara yeni renk formatı ve renk alanı ayarları eklendi.
HDR ve 10-bit hakkında önemli notlar:
-
HDR ve 10-bit yalnızca AV1 ve HEVC kodlayıcılarla kodlanabilir.
- 10-bit HEVC kodlaması, NVIDIA 10 serisi, AMD 5000 serisi veya daha yeni GPU gerektirir. Intel QuickSync ve Apple VT henüz desteklenmemektedir.
- HDR için önerilen ayarlar Color Format P010 ve Color Space Rec'dir. 2100 PQ.
- 10-bit SDR'yi kodlamak istiyorsanız, SDR renk alanı ile Renk Formatı P010'u kullanabilirsiniz (örn. Rec. 709, Rec. 601). Ancak, AV1 veya HEVC yine de gerekli olacaktır.
- HDR akışı şu anda yalnızca bir HEVC kodlayıcı aracılığıyla YouTube'un HLS hizmeti aracılığıyla desteklenmektedir.
- SDR'de beste yaparken, HDR'de çalışan oyunlar artık SDR'ye uygun şekilde ton eşlenebilir.
-
Video yakalama cihazları, cihaz destekliyorsa HDR'de yakalamak ve akış yapmak için kullanılabilir (örn. EVGA XR1 Pro, Elgato 4K60 Pro Mk.2, AverMedia Live Gamer 4K).
- Test edilen cihazların listesi için bkz. https://obsproject.com/kb/video-capture-devices-with-hdr-support
-
Bir kaynak HDR ile görüntüleniyorsa belirli filtreler çalışmayacaktır:
- LUT, Chroma Key, Color Key, Image Mask/Blend, Luma Key, Sharpness uygula
- Mac/Linux desteği sınırlıdır. HDR önizleme çalışmıyor ve birkaç giriş/kodlayıcının hala güncellenmesi gerekiyor.
28.0: Qt 6'ya güncelleme
Mayıs 2020 itibariyle, Qt kullanıcı arabirimi araç setinin 5. sürümü, genel geliştirmeyi durdurdu ve artık güncellenmiyor. O zamandan beri, daha güncel bir versiyona olan ihtiyacımız zaman geçtikçe artıyor. 28.0 sürümüyle, kullanıcı arayüzü araç setimizi en son sürüme güncellemenin bizim için önemli olduğunu hissettik; yalnızca en son özelliklere erişmek için değil, aynı zamanda en son hata düzeltmeleri ve Windows 11 ve Apple Silicon gibi daha yeni işletim sistemleri ve mimarileri için geliştirilmiş destek için. Ne yazık ki, bu aynı zamanda, 28.0 sürümüne yükselttiğinizde Qt'nin 5. sürümüne bağlı belirli eklentilerin artık çalışmayacağı ve güncellenmesi gerekeceği anlamına gelir.
Ayrıca, Qt 6, Windows 7 & 8, macOS 10.13 & 10.14, Ubuntu 18.04 ve tüm 32-bit işletim sistemleri için desteği bıraktı. Bu nedenle, OBS artık bu platformlarda desteklenmeyecektir.
Daha fazla ayrıntı için lütfen Tartışma Gönderimize bakın: OBS Studio'yu Qt 6'ya Yükseltmeyi Planlayın .
28.0: Yerel Apple Silikon Desteği
OBS 28 ile OBS artık Apple Silicon sistemleri için yerel yapılara sahip. Bu, OBS'nin x86 emülasyonu olmadan daha optimum şekilde çalışacağı anlamına gelir. Ne yazık ki, bunun için önemli bir uyarı, birçok üçüncü taraf eklentinin, yerel Apple Silicon derlemelerini çalıştıran Apple kullanıcıları için henüz kullanıma hazır olmayabileceğidir. Kullanıcılar, henüz yerel olarak Apple Silicon için mevcut olmayan daha geniş bir üçüncü taraf eklenti seçimi istiyorlarsa, x86 OBS yapılarını kullanabilirler.
28.0: Yeni Özellikler ve İlaveler
- Windows'ta AMD kodlayıcının yeni, daha optimal ve güncel bir uygulaması eklendi [OvchinnikovDmitrii/Jim]
- macOS 13+ [Developer-Ecosystem-Engineering/PatTheMav/gxalpha] üzerinde üçüncü taraf çözümler gerektirmeden doğrudan ses yakalama desteği de dahil olmak üzere macOS 12.5+ üzerinde ScreenCaptureKit Framework desteği eklendi
- Apple Silicon'daki Apple VT kodlayıcıya CBR, CRF ve Basit Mod desteği eklendi (Not: CBR, macOS 13+ gerektirir) [Developer-Ecosystem-Engineering/gxalpha/MisutaaAsriel/PatTheMav]
- Tek bir işlemden [rcdrone] ses çıkışını yakalamaya izin vermek için Windows'ta uygulama ses yakalama eklendi
- Sanal kamera [chippydip] için ayrı bir video karışımı seçme özelliği eklendi
- Windows'ta NVIDIA Arka Plan Kaldırma desteği eklendi (NVIDIA Video Effects SDK Runtime'ın yüklenmesi gerekir) [pkv]
- Windows'ta NVIDIA Gürültü Bastırma filtresine "Oda Yankısını Kaldırma" eklendi (yüklenmesi için NVIDIA Ses Efektleri SDK çalışma zamanının olması gerekir) [pkv]
- Birinci taraf eklentisi olarak obs-websocket 5.0 eklendi [tt2468]
- Yeni varsayılan Tema "Yami" eklendi [Warchamp7]
- Kayıtları dosya boyutuna veya süreye göre otomatik olarak veya kısayol tuşu [norihiro] aracılığıyla manuel olarak bölme özelliği eklendi
- Ayarlar penceresine, belirli UI öğelerinin (ön ayarlı veya Özel) renklerini değiştirme olanağı sağlayan Erişilebilirlik bölümü eklendi [Dillon]
- Yerel SRT/RIST çıkışları eklendi [pkv]
- OBS [gxalpha] içinden YouTube'a sohbet mesajları göndermek için destek eklendi
- Geçerli OBS kurulumunu doğrulamak ve onarmak için Windows'ta dosya bütünlüğü kontrol seçeneği eklendi [derrod]
- Başlangıçta gelişmiş macOS izinleri akışı eklendi [gxalpha/PatTheMav/WizardCM]
- Windows'taki Video Yakalama Aygıtı kaynağı artık "Yapılandır" iletişim kutusunda [Exeldro] değiştirilen ayarları kaydedecek/hatırlayacak
- macOS ve Linux'ta "Yenilikler" iletişim kutusu eklendi [derrod]
28.0: İnce ayarlar
- Tüm bağımlılıklar en son sürümlerine güncellendi [RytoEX/PatTheMav]
- Artık Python 3'ün herhangi bir sürümünü Windows ve macOS'ta sadece 3.6 yerine kullanmak mümkün [PatTheMav]
- Önizleme ve program olmadan çoklu görüntü düzenleri eklendi [Exeldro]
- Kesilen seçim kenarlığını noktalı bir çizgiye dönüştürerek iyileştirilmiş erişilebilirliği ve görsel bir eğik çizgi ile kayıt/akış etkin değil durum çubuğu simgeleri [Dillon]
- [Dillon] önizlemesinde seçilen kaynaklara bir döndürme tutamacı eklendi
- Önizlemede seçilen kaynaklara boşluk mesafesi yardımcıları eklendi [cg2121]
- Sahne öğesi dönüşümlerini kopyalamak/yapıştırmak için bir klavye kısayolu eklendi [gxalpha]
- Görünürlük geçişlerine kopyala/yapıştır eklendi [Exeldro]
- Dikey stüdyo modunda, Program artık en üstte [gxalpha/eliasthompson]
- Kısayol tuşları artık katı değiştiriciler gerektiriyor (tam değiştirici eşleşmeleri) [OldBaldGeek]
- Stüdyo Modunda önizleme/program etiketlerine sahne adları eklendi [cg2121]
- Varsayılan yeniden bağlanma gecikmesini 2 saniyeye düşürme dahil, akış bağlantısı kesildiğinde önemli ölçüde iyileştirilmiş yeniden bağlanma [tt2468]
- Birçok yere birim son ekleri eklendi [Vainock/cg2121]
- Geri döndürülen OBS 26.0 geçişleri dock yeniden tasarımı [gxalpha]
- Ses mikseri yuvasına bir araç çubuğu eklendi [cg2121]
- Tüm kullanıcı arayüzünü sıfırlama özelliği eklendi (Görünüm -> Kullanıcı Arayüzü Sıfırla) [cg2121]
- Göreceli olarak birden çok kaynağı ortalama yeteneği eklendi [cg2121]
- Karanlık mod temaları daha fazla yerde saygı görüyor [WizardCM]
- Önizlemede ok tuşlarını kullanırken Shift [gxalpha] tuşunu basılı tutarak kaynaklar artık daha hızlı kaydırılabilir
- Linux'ta GLX'ten EGL'ye geçiş yapıldı, bu da daha iyi bir deneyimle sonuçlanacak [GeorgesStavracas]
- Kaynak sağ tıklama menüsü [gxalpha] temizlendi
- Ayarlar -> Ses'e düşük gecikmeli ses arabelleğe alma seçeneği eklendi, öncelikle Decklink ve NDI gibi çıkışlar için tasarlandı (ses/videonun bu çıkışlarla senkronizasyonunun bozulmasını önleme amaçlı) [jp9000]
- Birçok araç ipucunun iyileştirilmiş açıklayıcılığı (örneğin kaynak ekleme) [cg2121]
- Linux V4L2 (video yakalama aygıtı) kaynağında [ggodlewski] H264 Formatı desteği eklendi
- macOS [gxalpha/MisutaaAsriel] üzerindeki dock simgesine durum katmanı simgeleri eklendi
- Kaynak özellikler penceresi artık varsayılan olarak 50/50 önizleme ve özellikler [gxalpha] olarak bölünmüştür
- Kaynakların, filtrelerin ve kodlayıcıların, ayarları/özellikleri ile birlikte özel bilgi/uyarı/hata mesajlarını gösterme yeteneği eklendi [tytan652]
- .url ve .lnk kısayolları artık Windows'ta OBS'ye sürükleyip bırakıldığında çözülüyor [bontibon]
- Özellikle Asya'daki kullanıcılar için güvenilirliği ve yanıt sürelerini iyileştirmek için Twitch/Restream OAuth'u sunucusuz uç bilgi işlem platformuna taşıdı [derrod]
- Tüm platformlarda obs-tarayıcının CEF'i (Chromium) sürüm 103'e (5060) güncellendi, Windows'ta oluşturma çökmesi düzeltildi [pkv/WizardCM]
- Görüntü kaynakları artık EXIF meta verilerindeki [Dillon] döndürmeyi dikkate alacak
- Eski macOS Pencere Yakalama kaynakları için büyük ölçüde geliştirilmiş performans [dossy/gxalpha]
- Medya kaynaklarında [stopforumspam] özel FFmpeg seçenekleri için destek eklendi
- macOS'ta Video Çıkış Aygıtı kaynaklarına ses yakalama desteği eklendi (cihaz tarafından destekleniyorsa) [gxalpha]
- macOS'teki Video Yakalama Aygıtları artık varsayılan olarak "Yüksek" ön ayarı [gxalpha] olarak ayarlanacak
- Bazı kurulumlarda geliştirilmiş macOS sanal kamera performansı [fabianishere]
- Bir dosyaya kayıt yaparken "Kodlama aşırı yüklenmiş!" düzeltmek için bir çıktı arabelleği eklendi. harici sürücüler veya ağ paylaşımları gibi daha yavaş ortamlara yazarken uyarılar [notr1ch]
- M3U8 (HLS) kayıt formatı, kullanıcı karışıklığının yaygın bir nedeni olduğu için Basit çıkış modundan kaldırıldı. Bu biçim artık yalnızca Gelişmiş çıktı modunda kullanılabilir [notr1ch]
28.0: Hata Düzeltmeleri
- Günlük görüntüleyici [WizardCM] ile sabit performans sorunları
- Ses mikserindeki yazı tipi ölçeklendirmesi düzeltildi [OldBaldGeek]
- OBS odak dışındayken kısayol tuşlarının çalışmaması düzeltildi. Not: OBS odak dışındayken kısayol tuşlarını kullanmak için "Erişilebilirlik" izinleri gerekir [tbodt/gxalpha/PatTheMav]
- Değiştiricilere sahip sabit kısayol tuşları macOS'ta çalışmıyor [PatTheMav]
- OBS'nin macOS [MisutaaAsriel] üzerindeki özel simgelere saygı göstermemesi sorunu düzeltildi
- OBS'ye sürükleyip bırakmanın geri alma eylemine sahip olmaması sorunu düzeltildi [gxalpha]
- Gizli (Windows) [notr1ch] olarak ayarlanmış olmasına rağmen OBS'nin ekran kayıtlarında görünür hale gelmesi sorunu düzeltildi
- Apple VT kodlayıcı zaman damgalarıyla ilgili bir sorun düzeltildi [norihiro]
- Remux penceresinde [gxalpha] sonunda dosya yolunun kesilmesi düzeltildi
- Kaydırma çubuğunun ses mikserinde her zaman görünür olması düzeltildi [cg2121]
- AJA girişi ve çıkışı için çeşitli düzeltmeler [paulh-aja]
- Bağlantı kesilmesinden sonra OBS'nin kilitlenmesine yol açabilecek RTMP çıkışıyla ilgili uzun süredir devam eden bir sorun düzeltildi [tt2468]
- YouTube Yayını Yönet iletişim kutusundaki bir bellek sızıntısı düzeltildi [notr1ch]
- Linux [norihiro]'da sağ taraf değiştiricilerin algılanmamasına neden olan bir sorun düzeltildi
- Linux [kkartaltepe]'de özellikler iletişim kutusunu kapattıktan sonra OBS'nin askıda kalmasına neden olan bir sorun düzeltildi
- Belirli videoların VLC kaynağında [pmcgaley] doğru şekilde döndürülmemesi sorunu düzeltildi
- Windows Grafik Yakalama modu [rcdrone] kullanılırken, saydam pencerelerin Windows'ta Pencere Yakalama kaynağında yanlış bir şekilde yakalanması sorunu düzeltildi.
- MacOS'taki sanal kameranın belirli bir donanıma yüklenmemesi düzeltildi [fabianishere]
- Qt 6 ile uyumlu olmadığı için --disable-high-dpi-scaling komut satırı seçeneği kaldırıldı
- MacOS [tuduweb]'de ses izlemede gizli kaynakların hala etkin olmasına neden olan bir sorun düzeltildi
- Bir Filtreyi [tuduweb] yeniden adlandırırken Sekme tuşuna basıldığında oluşan kilitlenme düzeltildi
- AAC dosyalarının Medya Kaynağında [mvji] döngü oluşturmaması sorunu düzeltildi
- Kare hızı kesirli [norihiro] ise QSV kodlayıcının kaydı asla durdurmamasına neden olan bir sorun düzeltildi
- Herhangi bir sanal işleme aygıtı mevcutsa (örn. Citrix, Tencent) [rcdrone] QSV kodlayıcının başlatılamaması sorunu düzeltildi.
- Varsayılan FFmpeg AAC ses kodlayıcı [claudeha] ile akış veya kayıt yaparken nadir görülen bir "Kodlayıcı hatası oluştu" hatası düzeltildi.
OBS-Studio-28.0.1-Full-Installer-x64.exe
OBS-Studio-28.0.1-Full-x64.zip

-
Brave 1.43.89 (Chromium 105.0.5195.102) yayınlandı :
https://github.com/brave/brave-browser/releases/tag/v1.43.89
-
Bu ay böyle :

-
 2
2
-
-
https://forum.debian.org.tr/index.php?PHPSESSID=6q0iibp40fi7vllijeo5m3aku5&board=3.0
https://forum.debian.org.tr/index.php?PHPSESSID=6q0iibp40fi7vllijeo5m3aku5&board=31.0
https://forum.debian.org.tr/index.php?PHPSESSID=6q0iibp40fi7vllijeo5m3aku5&
https://gonullu.pardus.org.tr/kategori/nasil/
https://www.tecmint.com/tag/linux-tricks/
https://ostechnix.com/category/linux/
https://www.fossmint.com/category/linux-apps/
https://www.how2shout.com/linux/
https://www.gnome-look.org/browse/
-
 2
2
-
-
Kurulu sisteminizin diskte olduğunu varsayarak, ekranda, Biosa girecek kadar açılıyor mu? Yoksa hiç birşey yok mu? İlkine cevap evet ise; Biosa girip ayarlarını default yapıp açmaya çalışın. İkinci durum oluyorsa ekran bağlantılarını tam yaptığınızdan emin olun. Donanım hatası olabilir.
-
 1
1
-
-
Alıntıdır. Burdan okuyabilirsiniz.
Microsoft Word'ü başlatın. Dosya sekmesine tıklayın. Sol bölmede, sahne arkası görünümünde Seçenekler'e tıklayın.

Komut Seçin listesinden Tüm sekmeleri seçin .
İletişim kutusunun sağ tarafında, Arka Plan Kaldırma sekmesinin hangi sekmeden sonra gelmesini istediğinizi seçebilirsiniz (isteğe bağlı). Bu eğitimde Geliştirici sekmesini seçtik.
Ana sekmeler listesine geri dönün , Arka Plan Kaldırma sekmesini görene kadar aşağı kaydırın ve ardından Ekle düğmesini tıklayın.
Ardından Tamam'ı tıklayın .
Şimdi Arka Planı Kaldırma sekmesini görmek için şeridinize bakın.
Word'de arka planı nasıl kaldırırsınız?
- Resmi seçin, ardından Biçim sekmesine gidin.
- Arka Planı Kaldır düğmesini seçin.
- Şimdi Arka Planı Kaldır penceresinde açılacaktır.
- Resminizdeki bazı alanların macenta ile işaretlendiğini göreceksiniz.
- Saklanacak Alanları İşaretle düğmesi ile tutulacak alanları işaretleyin.
- Kaldırılacak Alanları İşaretle düğmesi ile kaldırılacak alanları işaretleyin.
- Sonuçlarınızdan memnunsanız, Değişiklikleri koru düğmesini tıklayın.
- Değiştirilen fotoğraf belgenizde görünecektir.
Microsoft Word'e nasıl arka plan koyarsınız?
Microsoft Word belgesine arka plan eklemek için aşağıdaki adımları izleyin:
- Sayfa Düzeni sekmesini tıklayın.
- Sayfa Arka Planı grubundaki Filigran düğmesini tıklayın.
- Basılı Filigran iletişim kutusunda, Resim Filigranı'na tıklayın.
- Ardından Resim Seç düğmesini tıklayın.
- Resim Ekle iletişim kutusunda bir resim seçin.
- Ardından Ekle'yi tıklayın.
- Basılı Filigran iletişim kutusuna geri dönün, maksimum Ölçeği seçin ve Washout onay kutusunun işaretini kaldırın ve ardından Washout'u seçin.
- Ardından Uygula düğmesini tıklayın, ardından Kapat düğmesini seçin.
- Arka plan resmi Word belgenize eklenir.
Word'deki metin arka planını nasıl kaldırırım?
Word'de bir metin arka planını kaldırmak için aşağıdaki adımları izleyin:
- Metni Word belgesine yazın.
- Ardından metni vurgulayın ve Yazı Tipi grubunda Yazı Tipi Rengi düğmesini seçin.
- Menüden Beyaz rengi seçin.
-
 1
1
-
https://www.sordum.net/31072/windowsta-yetki-sorunlarini-asmanin-en-kestirme-yolu/
Vista ve sonraki tüm sistemlerde Yönetici (Admin) yetkilerinde olsak bile Windows içinde yeralan birçok dosyanın , registry kaydının vs. nin sahibi biz değiliz ve editleme yetkimiz yoktur çünkü bunlar "Trusted Installer" denen ve vistadan sonraki sistemlerde bulunan başka bir kullanıcıya aittir.
Trusted Installer korumasını aşmanın kolay yolu

bu nedenledirki Trusted Installer e ait herhangi bir dosya veya registry kaydı üzerinde işlem yapabilmemiz için öncelikle yetki almamız gerekmektedir fakat basit bir registry kaydını silmek veya bir registry değeri eklemek için 8-10 adımdan oluşan saçma sapan bir sahiplik alma işi kullanıcıya işkence çektirmekten başka birşey değildir Buradaki yazıda registry anahtarının sahipliği nasıl alınır izah edilmişti. Elimizde bu şekilde editlenecek 15 -20 anahtar varsa vay halimize , peki yetkimizin olmamasına karşın yapabileceklerimiz nelerdir sırasıyla bir gözden geçirelim : ......
-
 2
2
-
 1
1
-
-
Bunlar olmaz mı?
FlixGrab https://uploadrar.com/jx7w74fa8tjq
KIGO NETFLIX VIDEO DOWNLOADER 1.8.7 https://uploadrar.com/j8ko92ob5d6o
TunePat Netflix Video Downloader 1.8.7
https://filecr.com/windows/tunepat-netflix-downloader/?id=67237905744 şifresi: 123
-
Alıntıdır.Burdan okuyabilirsiniz.
PowerPoint'te bir Çıkrık animasyonu oluşturmak için aşağıdaki adımları izleyin:
- Pasta Grafiği Ekleme
- Pasta Grafiği Bir Resme Dönüştür
- Tekerleğe Animasyon Ekleme
Pasta Grafiği Ekleme
Microsoft PowerPoint'i başlatın .
Slayt düzenini Boş olarak değiştirin.
Ekle sekmesine gidin .
Çizim grubunda Grafik'e tıklayın .
Bir Grafik Ekle iletişim kutusu açılacaktır.

Sol bölmede Pasta'ya tıklayın ve sağdaki Pasta Grafiği diyagramını seçin .
Tamam'ı tıklayın .

Bir Mini Excel penceresi açılacaktır (Microsoft PowerPoint'te Grafik.)
Sales yazan bölümde, tüm Qtr için 1 girin.
Şimdi tekerleğe bazı etiketler ekleyeceğiz.
Mini Excel penceresini kapatın.
Pasta Grafiğine sağ tıklayın ve Veri Etiketleri Ekle öğesini seçin .
Pasta Grafiğindeki tüm dilimlerin etiket olarak bir numara gösterdiğini fark edeceksiniz.

Pasta Grafikte bir etikete sağ tıklayın ve içerik menüsünden Veri Etiketini Biçimlendir'i seçin.

Etiket Seçenekleri sekmesinde, Etiket Seçenekleri bölümünün altında Değer onay kutusunun seçili olduğunu fark edeceksiniz . Değer onay kutusunun işaretini kaldırın .
Bir hücreden değer seçeneği için onay kutusunu işaretleyin .
Mini Excel penceresi, bir Veri Aralığı iletişim kutusuyla birlikte görünecektir .
Excel penceresindeki Etiket bölümünde, etiketler ve bu etiketlerin aralığı, Veri Aralığı iletişim kutusunda görünecektir .
Ardından Tamam'a tıklayın ve Mini Excel penceresini ve Bölmeyi kapatın.
Grafiğin artık doğru etiketleri gösterdiğini fark edeceksiniz.
Grafik Başlığını ve Göstergeyi grafikten kaldırın.
İsterseniz etiketin yazı tipini veya yazı tipi boyutunu değiştirebilirsiniz.
Pasta Grafiği Resme Dönüştür
Grafiğe sağ tıklayın ve içerik menüsünden Kes'i seçin.

Şimdi tekrar sağ tıklayın ve menüden Resim Yapıştır'ı seçin.
Şimdi Pasta Grafik bir resimdir.
Şimdi resmi daire şeklinde keseceğiz.
Resmin seçili olduğundan emin olun.

Resim Formatı sekmesine tıklayın .
Kırp düğmesini tıklayın, imleci Şekle Kırp üzerine getirin ve menüden oval şekli seçin.

Ardından, Kırp düğmesini tekrar tıklayın, imleci En Boy Oranı üzerine getirin ve Kare 1:1'i seçin .

Ctrl + Shift düğmesini basılı tutun ve imleci kırpma açısına getirin ve bir daire oluşturmak için aşağı sürükleyin.
Şimdi Esc düğmesine basın.
Tekerleğe Animasyon Ekleme

Ardından Animasyon sekmesine tıklayın ve Animasyon galerisindeki Vurgu bölümünün altındaki Döndürme efektini seçin.
Çark dönecek.

Çarkın daha hızlı dönmesini istiyorsanız Zamanlama grubundaki Süre butonuna gidip 00.50'ye düşürüyorsunuz .
Animasyon Bölmesi düğmesini tıklayın .
Sağda bir Animasyon Bölmesi görünecektir.

Animasyon bölmesinde resmi temsil eden başlığı gördüğünüz yerde , açılır oku tıklayın ve Efekt Seçenekleri'ni tıklayın .

Döndür iletişim kutusu açılacaktır . Zamanlama sekmesini tıklayın .
Yinele bölümünde , açılır menüyü tıklayın ve Sonraki Tıklamaya Kadar öğesini seçin .
Ardından Tamam'ı tıklayın .
Şimdi çıkrık için bir kontrol oluşturacağız. Çemberin seçili olduğundan emin olun.

Ekle sekmesine gidin, Şekiller'i tıklayın ve oval şekli seçin ve çıkrığın ortasına çizin.
İsterseniz dairenin rengini değiştirebilirsiniz. Bu eğitimde, rengi siyah olarak değiştiriyoruz.
Şimdi çizilen daireye semboller ekleyeceğiz.

Ekle sekmesine gidin ve Sembol düğmesini tıklayın. Sembol komutunun devre dışı bırakıldığını fark edeceksiniz.
Sembol komutunu etkinleştirmek için Denklem komutunu ve ardından Sembol komutunu tıklayın.

Bir Sembol iletişim kutusu görünecektir.
Yazı Tipi açılır okunu tıklayın ve içerik menüsünden Webdings'i seçin.
Webdings araması için tüm sembolleri göreceksiniz.
Oynat simgesini ve ardından Ekle'yi seçin .
Duraklat simgesini ve ardından Ekle'yi seçin .
Şimdi tekerleği işaret eden animasyona bir iğne ekleyeceğiz.
Ekle sekmesine gidin, Şekiller'i tıklayın ve menüden Ok : Sağ'ı seçin.
Tekerleği gösteren oku çizin.
Şimdi çemberin ortasındaki sembol butonlarına bir isim vereceğiz.

Ana Sayfa sekmesine gidin ve Düzenleme grubundaki Seç düğmesini tıklayın .
Menüden Seçim bölmesini seçin.
Solda bir Seçim Bölmesi görünecektir.
Seçim Bölmesi'nde semboller Oval 4 olarak adlandırılır . Oval 4'e çift tıklayın ve sembolleri Oynat Duraklat olarak yeniden adlandırın .
Ardından Animasyon Bölmesi'ni tekrar açın, açılır düğmeyi tıklayın ve Efekt Seçenekleri'ni seçin .

Bir iletişim kutusu açılacaktır, Zamanlama sekmesine tıklayın ve Tetiklendi düğmesine tıklayın.
Seçeneğe tıklandığında Efekti Başlat'ı seçin ve açılır menüden Oynat /Duraklat'ı seçin.
Ardından Tamam'ı tıklayın .
Çark dönmeye başlayacaktır.
Şimdi çarkın dönerken durmasını istiyoruz.

Animasyon sekmesine tekrar gidin ve Animasyon Ekle düğmesini tıklayın.
Ardından menünün Giriş bölümünde Görün'ü seçin.

Seçim Bölmesi'nde , Görünme animasyonu için açılır oku tıklayın ve Efekt Seçenekleri'ni seçin .

Görün iletişim kutusu açıldığında, Zamanlama sekmesini ve ardından Tetiklendi düğmesini tıklayın.
Seçenek tıklandığında Başlat Efekti'ni seçin ve açılır menüden Oynat Duraklat'ı seçin.
Ardından Tamam'ı tıklayın .
Ardından sayfanın altındaki Slayt Gösterisi düğmesini tıklayın.

Dönen tekerleği gösteren Slayt Gösterisi açılacaktır. Dönen tekerleği oynatmak veya duraklatmak için daireye tıklayın.
Slayt gösterisinden çıkmak için Esc tuşuna basın.
PowerPoint'te Döndürme efekti gibi şeyler yapabilir misiniz?
Evet, PowerPoint'te slayt döndürmenize eklediğiniz herhangi bir nesneyi yapabilirsiniz. Nesneleri döndürmek için animasyon sekmesinde Döndürme efektini seçmelisiniz. Döndürme efekti, PowerPoint'te bir Giriş efektidir.
PowerPoint'te nasıl 3d animasyon yaparsınız?
PowerPoint'te bir 3B animasyon oluşturmak için aşağıdaki adımları izleyin:
- Ekle sekmesini tıklayın.
- Çizim grubundaki 3B model düğmesini tıklayın.
- Bir iletişim kutusu açılacak, bir 3B görüntü seçip Ekle'ye tıklayın.
- Animasyon sekmesine tıklayın ve Animasyon galerisinden bir animasyon seçin.
PowerPoint'teki dört animasyon türü nelerdir?
Microsoft PowerPoint'te dört tür animasyon vardır: Giriş, Vurgu, Çıkış ve Hareket Yolları. Her tür animasyon, resimlerinizi ve şekillerinizi hayata geçiren çeşitli efektler içerir.
-
 2
2
-
PeterWilkinson, 14 saat önce yazdı:
İyi ki bir antivirüs false positive vermiş de, belki günlerce emek harcanmış bir çalışmaya "saçma işler" diyebilecek güveni kendinizde bulabilmişsiniz. Programla ilgili bir şüpheniz varsa kanıtlarınızla ortaya çıkın, yoksa aklınıza estiği gibi insanları zan altında bırakamaz, verdiği emeklere "saçma" diyemezsiniz. Eleştiri yapacaksanız da bunun bir adabı var. Ben niye bu konu hakkında yazdım derseniz, haksızlığa göz yumacak bir insan değilim, atılan çamur temizlenmezse öylece kalır, gerçekleri ben veya birileri söylemek zorunda. Bu tür şirket adı altında geliştirilmeyen ücretsiz dijital imzası olmayan ve sistem üzerinde değişiklik yapan yazılımlarda false positive oranı çok yüksektir, emek verilip ücretsiz paylaşılan bir yazılım için de yüzlerce dolarlık dijital imza alınmasını bekleyemezsiniz.
??????????????????????????????????????
-
PhotoDemon, birçok farklı resim düzenleme özelliği sunan taşınabilir bir resim düzenleme yazılımıdır. Bu yazılımı kullanarak yeni bir görüntü oluşturabilir veya mevcut olanı düzenleyebilirsiniz. Bu yazılımda birden fazla görseli düzenleme için açabilirsiniz. Her görüntüyü ayrı bir sekmede görüntüler. Bu özellik, aynı anda birden fazla görüntüyü düzenlemenizi sağlar. Bir görüntüyü açmak için Hızlı Başlat menüsünde Görüntüyü aç'ı tıklayın veya “ Dosya > Aç ”a gidin . Panonuza bir görüntü kopyaladıysanız, görüntüyü almak için Panodan Kopyala seçeneğini kullanabilirsiniz.
Ayrıca, görüntüleri bir URL'den içe aktarmanıza olanak tanır. Bunun için “ Dosya > İçe Aktar > Çevrimiçi Görüntü ”ye gidin veya Ctrl + Shift + D tuşlarına basın. Bundan sonra, görüntünün kopyalanan URL'sini girin. En sık kullanılan görüntü düzenleme araçları sol ve sağ bölmelerde bulunur. Tüm resim düzenleme araçlarına Menü Çubuğundan erişebilirsiniz .
- Görüntüleri kırpabilir, yeniden boyutlandırabilir, döndürebilir ve çevirebilirsiniz.
- Ayarlamalar : Ayarlamalar menüsünde Siyah Beyaz, Parlaklık ve Kontrast, Renk Dengesi, Gölgeler ve Açıklıklar, Titreşim, Beyaz Dengesi vb. gibi farklı görüntü ayarlama seçenekleri mevcuttur. Buna ek olarak Kanallar, Renk, Ters Çevir, Tek Renkli , ve Fotoğraf seçenekleri de Ayarlamalar menüsünde mevcuttur. RGB renkleri ve Parlaklık için Histogramı da görüntüleyebilirsiniz.
- Efektler : Resminize Sanatsal, Bulanıklaştırma, Bozulma, Pikselleştirme, İşleme, Dönüştürme vb. gibi farklı efektler de uygulayabilirsiniz. Özel bir filtre uygulamak istiyorsanız “ Efektler > Özel filtre ”ye gidin .
- Makrolar : Makro, bu ücretsiz yazılımın gelişmiş bir özelliğidir. Resimleriniz için makrolar kaydedebilir ve aynı düzenlemeyi diğer resimlerde yapmak için o makroyu oynatabilirsiniz. Araçlar menüsünde makro oynatma veya kaydetme seçeneği mevcuttur .
- Dışa Aktar : Bir görüntüyü hareketli gif, hareketli PNG ve renk paleti olarak dışa aktarabilirsiniz.
Görüntüleri düzenledikten sonra PNG, BMP, JPG, HDR, ICO, PSD, TIFF vb. dahil olmak üzere birden çok biçimde kaydedebilirsiniz. Ayrıca, birden çok görüntüyü bir biçimden diğerine dönüştürebileceğiniz Toplu Görüntü İşlemcisi vardır.
NPS-Image-Editor yada NPS-Image-Editor :
NPS Image Editor Portable, VGA (640 x 480), SVGA (800 x 600), UHD (4K0, UHD (8K), Facebook Kapak Fotoğrafı, Twitter Başlık Resmi, Letter, A4, vb. dahil olmak üzere farklı boyutlarda görüntüler oluşturmanıza olanak tanır. Tüm bu seçenekleri görüntülemek için “ Dosya > Yeni ”ye gidin . Mevcut görüntüleri düzenlemek için “ Dosya > Aç ”a gidin veya Ctrl + O tuşlarına basın. Bir seferde yalnızca bir görüntüyü düzenlemenize izin verir. Ancak birden fazla görüntü açmak istiyorsanız, Yeni Pencere simgesine tıklayarak bu yazılımın yeni bir örneğini başlatabilirsiniz.
- Görüntüleri yeniden boyutlandırabilir, kırpabilir, döndürebilir, çevirebilir ve eğebilirsiniz. Tüm bu seçenekler Görüntü menüsünde mevcuttur.
- Metadata : Bir görüntünün metadatasını doldurma seçeneğine sahiptir. Bunu yapmak için “ Düzenle > Özellikler ”e gidin ve ardından Meta Veri sekmesine geçin. Burada, görsel başlığı, açıklama, yazar adı, kategori, yorumlar vb. gibi görselinizin meta verilerini tanımlayabilirsiniz.
- Fırçalar : Temel Fırça , Doku Fırçası ve Özel Fırça olmak üzere üç tür fırçası vardır . Resimleriniz için güzel bir arka plan oluşturmak için Doku Fırçasını kullanabilirsiniz. Mevcut dokulardan bazıları Eğreltiotu, Cam, Lav, Okyanus, Tundra vb.'dir. Özel Fırçayı kullanarak, memler (trol, doge, vb.), animasyonlu çimen, RGB üçgeni, geometrik şekiller gibi önceden tanımlanmış bazı şekiller çizebilirsiniz. eski şekiller vb.
- Filtre : Filtre aracını, büyücünüze parazit eklemek, görüntüyü keskinleştirmek, renkleri tersine çevirmek, görüntüyü aydınlatmak, görüntünüzdeki kırmızı gözü kaldırmak gibi farklı amaçlar için kullanabilirsiniz. Filtre aracını kullanmak için Artı simgesine tıklayın. sol bölmede.
- Renk Paleti : Arayüzün sağ tarafında varsayılan renk paletini göreceksiniz. NPS Image Editor Portable, 20'den fazla renk paletine sahiptir. Belirli bir renk paletini kullanmak için “ Renk > Paleti Değiştir ”e gidin ve istediğiniz renk paletini seçin. Ayrıca mevcut renk paletini düzenleyebilir ve kaydedebilirsiniz.
- Renkleri say : Bir görüntüdeki toplam benzersiz renk sayısını görüntüler.
Bir görüntüyü JPG, GIF, PNG, RAW Bitmap vb. dahil olmak üzere farklı biçimlerde kaydedebilirsiniz.
LazPaint :

LazPaint Portable, bu listedeki bir başka taşınabilir resim düzenleme yazılımıdır. Diğer görüntü düzenleme yazılımları gibi, LazPaint Portable yazılımını kullanarak yeni görüntüler oluşturabilir ve mevcut olanları düzenleyebilirsiniz. Bu yazılımda görüntü açma adımları, bu listedeki diğer taşınabilir görüntü düzenleme yazılımlarından farklıdır. Bir görüntüyü açmak için “ Dosya > Aç ”a gidin . Bu eylem, görüntüleri açmak için varsayılan Resimler klasörünü gösteren yeni bir Görüntülere Gözat penceresi açacaktır. Görüntüleri başka bir klasöre yerleştirdiyseniz, yolunu Dosya Gezgini'nden kopyalayın ve Görüntülere gözat penceresindeki klasör simgesinin yanındaki alana yapıştırın.
En sık kullanılan görüntü düzenleme seçenekleri sol bölmede ve renk paleti sağ bölmede mevcuttur. LazPaint bazı özellikleri :
- Görüntüyü döndürme, görüntüyü çevirme vb. gibi genel görüntü düzenleme seçenekleri Görüntü menüsünde bulunur.
- Render menüsü, su, özel renklerde su, kar baskısı, mermer, yuvarlak taş, taş vb. dahil olmak üzere önceden tanımlanmış bazı dokular içerir .
- Filtre menüsü, pürüzsüz, keskinleştirme, parazit, bulanıklık, gölgeli harita, pikselli vb. dahil olmak üzere farklı filtre türleri içerir.
- Renk Paleti : 16 renk, 32 renk, 64 renk ve 96 renk paleti olmak üzere farklı renk paletlerine sahiptir. Sağ üst taraftaki açılır menüye tıklayarak bu renk paletlerinden herhangi birini seçebilirsiniz. Özel bir renk paleti oluşturduysanız, bunu yazılıma da yükleyebilirsiniz. Ayrıca, belirli bir renk paletini Paint.net (.txt), GIMP (.gpl), Adobe Swatch Exchange vb. dahil olmak üzere farklı biçimlerde kaydedebilirsiniz.
Bir görüntüyü farklı formatlarda kaydedebilirsiniz. Varsayılan kaydetme biçimi JPG'dir. Bir görüntüyü farklı bir formatta kaydetmek istiyorsanız, Farklı Kaydet seçeneğini seçmeniz gerekir. Çıktı görüntü biçimlerinden bazıları PNG, JPG, BMP, TIFF, GIF, TGA, ICO, vb.'dir. Ayrıca, kaydetmeden önce görüntü kalitesini değiştirmenize olanak tanır. Örneğin, JPG formatında bir görüntünüz varsa, kaydırıcıyı hareket ettirerek kalitesini değiştirebilirsiniz. Veya bir resmi BMP formatında kaydederseniz, 24 bit, 32 bit, 2 renk, 16 renk, 256 renk vb. renk derinliğini değiştirebilirsiniz. Bunun dışında, resminizi farklı formatlarda da dışa aktarabilirsiniz.
-
-
Ben şahsen grup ilkesinden kapatıyorum. Daha sağlam metot.
-
Grup İlkesi Düzenleyicisi'ni kullanarak Windows 11'de Bildirim Merkezi'ni devre dışı bırakmak için :
Başlat simgesine sağ tıklayın, açılan menüde çalıştır girin;

gpedit.msc yazın ve enter tuşuna basın. Sonra altta yazan ayara gidin:
Kullanıcı Yapılandırması > Yönetim Şablonları > Başlat Menüsü ve Görev Çubuğu
sağ taraftaki bölümden,
Bildirimleri ve Eylem Merkezini Kaldır ayarını bulun,
Özelliklerini açmak için üzerine çift tıklayın.
Etkin > Uygula/Tamam'ı seçin
Bilgisayarı yeniden başlatın.
Bu ilke ayarı, görev çubuğundaki bildirim alanından Bildirimler ve Eylem Merkezi'ni kaldırır.

Kayıt Defteri Düzenleyicisi'ni (regedit) kullanarak Windows 11'de Bildirim Merkezi'ni kapatmak için:
Üsteki gibi çalıştırı açın regedit yazın enter tuşuna basın, aşağıdaki anahtara gidin::
HKEY_CURRENT_USER\Software\Policies\Microsoft\Windows\Explorer
Sağ tarafa sağ tıklayın ve Yeni > DWORD (32-bit) Değeri'ni seçin.
Yeni oluşturulan DWORD değerini, DisableNotificationCenter olarak adlandırın ve ona 1 değerini verin,
Bilgisayarınızı yeniden başlatın ve kontrol edin.
Windows 11 Bildirim Merkezi artık Görev Çubuğunun sağ tarafına tıkladığınızda Geçerli Kullanıcı için görünmeyecektir.
Tüm Kullanıcılar için devre dışı bırakmak için bu anahtarı değiştirmeniz gerekir:
HKEY_LOCAL_MACHINE\SOFTWARE\Policies\Microsoft\Windows\Explorer
Sağ tarafa sağ tıklayın ve Yeni > DWORD (32-bit) Değeri'ni seçin.
Yeni oluşturulan DWORD değerini, DisableNotificationCenter olarak adlandırın ve ona 1 değerini verin,
Bilgisayarınızı yeniden başlatın ve kontrol edin.
Windows 11'de Bildirim merkezini etkinleştirmek için yapılan değişiklikleri tersine çevirmeniz yeterlidir; yani. yeni oluşturulan Kayıt Defteri anahtarını silin veya ona 0 değeri verin.
-
 1
1
-
 1
1
-
-
https://github.com/Abdelrhman-AK/WinPaletter
https://github.com/Abdelrhman-AK/WinPaletter/releases
Klasik uygulama vurgularını renklendirebilirsiniz (90'lı ve 2000'li yıllarda yaptığımız gibi :))
-
Windows 10\11 için klasik temayı zorlarsanız mükemmel sonuçlar göreceksiniz (yani Tüm Windows öğeleri renklendirilecektir).

-
Klasik bir tema kullanmıyorsanız, bu, Diyalogların arka rengi, etiketlerin ön rengi ve tepe noktaları gibi bazı Windows Öğeleri için geçerli olacaktır (yani tüm Windows öğeleri, Visual tarafından işlendiği/yönetildiği için düğmeler, ilerleme çubuğu ve sekme sayfaları gibi renklendirilmeyecektir. Stiller, Windows Kayıt Renkleri değil).
İmleçlerinizi, hatta hareketli daireleri bile özelleştirebilirsiniz (İmleç Yükleniyor)!
- Bu özellik ilk sürüm 1.0..0'da
Programın fikri
-
Accent renkleri Windows kayıt defterinde saklanır, bunlardan biri dizi olarak saklanır ve diğerleri tek başına anahtarların değerlerinde saklanır ve bu normal bir kullanıcı için karmaşıktır. Bu program, Windows öğelerinin renklerini özgürce değiştirmeyi kolaylaştırır (yani, Ayarlar'da olduğu gibi bir renk seçmeyeceksiniz) ve ayrıca daha sonra uygulamak veya paylaşmak için bunu bir tema dosyasına kaydedin.
-
Modern Windows Öğelerini Renklendirme (UWP/WinUI3) u/aveyo ve u/Egg-Tricky'den (Reddit) esinlenildi: • https://www.reddit.com/r/Windows11/comments/sw15u0/dark_theme_did_you_notice_the_ugly_pale_accent/ ? paylaş • https://www.reddit.com/r/Windows11/comments/tkvet4/pitch_black_themereg_now_for_ctrlaltdel_as_well/?utm_medium=android_app&utm_source=share
Antivirüsler veya bazı tarayıcılar indirme sorunu
- Avast'ta programa IDP.Generic bulaşmışsa, Avast > Güncellemeler > Güncelleme Tanımları'na gidin ve karantinadan geri yükledikten sonra uygulamayı yeniden açın. Avast yeniden tarayacak ve uygulamanın temiz olduğunu görecektir. (Son tanım güncellemelerinde yanlış bir pozitif düzeltildi - Ondrej sayesinde; Avast Müşteri Hizmetleri Ekibi)
- Diğer Antivirüsler (Kaspersky, Malwarebyte) temiz buldu, merak etmeyin.
- Edge gibi bazı tarayıcılar, programın bilgisayara zarar verebileceğini size soracaktır (Program imzalanmamıştır, bu nedenle tarayıcı, programın bilinmeyen bir kuruluştan olduğunu ve zararlı olabileceğini düşünür). Yine de indirebilirsiniz, merak etmeyin.
-
 2
2
-
-



 @disc2019 gönderisine bakın sonuç alamazsanız.
@disc2019 gönderisine bakın sonuç alamazsanız.
-
 1
1
-
-
O sürüm gitmiş sabah 5 buçukta yeni sürüm gelmiş.
-
 1
1
-
-
Genelde varsa vidmoly seçeneğinden indirin. IDMan ordan yakalarsa .ts olarak yakalayıp indirir.

-
O sorun sadece formatla düzelir sanırım. Ama bir winpe yada linuxla usb den başlatıp. Yeri unuttum ama, (hatırlayanlar hemen yazar) driverların saklandığı klasörü elle silip açmayı deneyin birde.
-
cobrax18, 56 dakika önce yazdı:
Abi bende next 2023 marka uydu alıcı var sorun şu mesela bu avi mp4 felan olunca filmi açsa bile ses gelmiyor ses dosyası desteklemiyor felan diyor
. Ts dosyası olması lazım idm le bazı oynatıcılardan yakalayabildiğim şeyleri indiriyor onları açıyor. Bazısında dil seçeneği kendisi değişip orijinal oluyor ve dil seçeneği çıkmıyor. .ts formatlı içerikler bulabileceğim siteler lazım bildiğiniz varsa paylaşırsanız sevinirim teşekkürler herkese kolay gelsin
-
Ayrıca eski sürüme kolayca dönebilirsiniz. Operanın kısayolundan (sağtık yapıp dosya konumunu aç diyerek) kurulduğu klasöre gidin. Burda her güncelleme aldığında o numarayla başlayan bir klasör bulunur. Eğer önceki sürümün klasörü ordaysa, son güncelleme sürümünün klasörünü silebilirsiniz. Böylece kısayolundan başlattığınızda o klasör okunup, osürüm başlatılır. Genelde böyle hatalar için, bir önceki sürüme dönebikmek için, son iki güncellemenin klasörünü tutmakta fayda var. Yenisini silip, eskiyle başlatın sorun yoksa onla devam edin. Ben yer tutmasın diye eskileri hep elle silerim.

Eğer sorun olursa operanın tüm sürümlerini burdan edinebilirsiniz.
https://ftp.opera.com/pub/opera/desktop/

-
Sistemde engelleme veya benzerini yapan uygulamalarla engellemeler yapıldığında, bu duruma şahit oldum. Programa uyumlu olmayan windows sürümlerinde bu oluyor genelde. Siz kullandınız mı? Bilmiyorum. Bugün yeni insider sürümünde aynısı başıma geldi, ne yaptıysam düzelmedi. Engelleme yaptığım programla ayarları geri alıp, yeniden başlatınca düzeldi. Yaptığınız reg vs ayarını (varsa eğer) geri almayı deneyebilirsiniz.


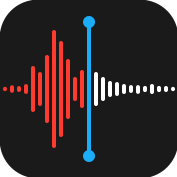







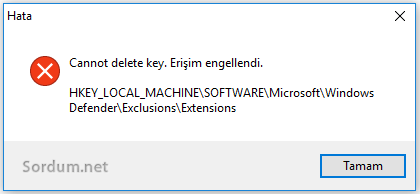
























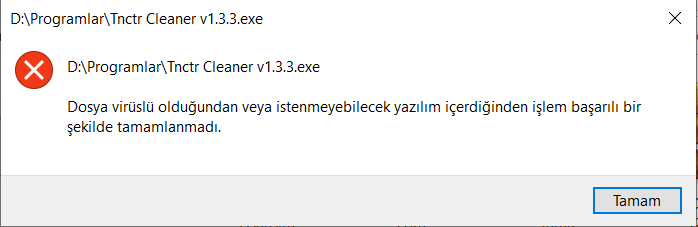





















Karanlık Mod Gözleriniz Için Daha Mı Iyi?
in Teknoloji Haberleri
Posted
Makaleyi burdan okuyabilirsiniz.
Karanlık Mod , farklı cihazlarda kullanıcı arayüzünü karanlık yapan bir ayar veya temadır. Çoğu cihaz, varsayılan olarak genellikle açık temayı kullanır. Ancak, bu varsayılan temayı, cihaz ayarlarınızda bir seçenek olması koşuluyla, cihazınızdaki karanlık mod temasıyla değiştirebilirsiniz. Açık temadaki kullanıcı arayüzü beyaz, açık temada görüntülenen metnin rengi siyah veya gridir. Öte yandan, karanlık mod teması karanlık bir arayüz kullanır ve bu temadaki metnin rengi genellikle beyazdır.
Günümüzde birçok kullanıcı açık tema yerine karanlık modu kullanmayı tercih ediyor. Onlara göre karanlık mod, gözlerindeki baskıyı azaltıyor. Karanlık mod gerçekten gözlerdeki yükü azaltıyor mu? Öyleyse , karanlık mod gözleriniz için daha mı iyi? Avantajları ve dezavantajları nelerdir? Araştırma bu konuda ne diyor? Bu yazımızda karanlık modun gözlerimiz üzerindeki etkisinden bahsedeceğiz. Avantajlarını ve dezavantajlarını da göreceğiz.
Karanlık Mod gözleriniz için daha mı iyi?
Cihazlarında karanlık modu kullanan kullanıcılar, göz yorgunluğunu azaltmaya yardımcı olduğunu iddia ediyor. Karanlık modun popüler hale gelmesinin nedenlerinden biri de budur. Popülerliği ve kullanıcılar tarafından iddia edilen faydaları nedeniyle, farklı cihaz üreticisi markalar cihazlarına karanlık mod getirmeye başladı. Karanlık modu Android ve iOS akıllı telefonlarda Akıllı telefonunuzun ayarlarından etkinleştirebilirsiniz. Ayrıca Google, karanlık temayı arama motorunda da tanıttı.
Windows 11'de karanlık mod nasıl etkinleştirilir
Windows 11, kullanıcıların sistemlerinde karanlık temayı etkinleştirmesine olanak tanır. Aşağıda yazılan adımları izleyerek Windows 11'de karanlık modu etkinleştirebilirsiniz :
Windows 11'de karanlık temayı uyguladığınızda, tüm arayüz siyah olur.
Mavi Işık nedir ve insan gözü üzerindeki etkileri nelerdir?
Karanlık modun ayrıca cihazlardan Mavi Işık emisyonunu azaltması amaçlanıyor. Bu nedenle, karanlık modun insan gözleri üzerindeki etkileri hakkındaki tartışmamıza başlamadan önce, Mavi Işığın insan gözleri üzerindeki etkilerini anlamak önemlidir.
Mavi Işık, dalga boyu 450 ile 495 nanometre arasında olan elektromanyetik spektrumun bir parçasıdır. Tabletler, akıllı telefonlar, televizyonlar ve dizüstü bilgisayarlar gibi cihazların ortak bir yanı var, hepsi Mavi Işık yayar. Mavi Işık öncelikle güneşten gelir ve gökyüzünün renginin mavi görünmesi nedeniyle çevremize saçılır. Mavi Işık elektromanyetikteki diğer renklere göre daha fazla enerjiye sahiptir. Mavi Işık beynimize gündüz olduğu sinyalini gönderir. Bunun dışında Blue Light'ın birkaç faydası da olabilir, bir göz atın:
Çok fazla Mavi Işık maruziyeti sağlık risklerine yol açabilir. Bazı araştırmalar, göz hasarı ile kısa dalga Mavi Işık arasında bir bağlantı olduğunu gösteriyor. Kısa dalga Mavi Işık, 415 ile 455 nanometre arasında bir dalga boyuna sahiptir. Çoğu elektronik cihaz, 415 ile 490 nanometre arasındaki dalga boylarında Mavi Işık yayar. Mavi Işık, kalp ritmini (doğal uyku döngümüz) düzenlemeye yardımcı olur, ancak gece çok geç saatlerde TV izlemek veya akıllı telefon kullanmak tam tersi bir etkiye sahip olabilir. Bazı araştırmalara göre, Mavi Işık, geceleri sağlıklı bir uyku çekmeyi zorlaştıran uyku hormonu melatonin salınımını durdurur veya yavaşlatır. Ancak, daha fazla araştırmaya ihtiyaç vardır.
Cihazlardaki karanlık mod, Mavi Işık emisyonunu azaltarak sağlık risklerinin azaltılmasına yardımcı olur. Karanlık modu destekleyen insanlar bazen, gece kullanmanın daha uzun süre uykuda kalmalarına yardımcı olduğunu iddia ediyor. Ancak bu gerçek araştırmalarla kanıtlanmamıştır; Amerikan Oftalmoloji Akademisi (AAO) , kullanıcıların ekran parlaklığını ve sıcak renklerini azaltarak dinlendirici bir uyku için cihazlarını akşam ve gece karanlık moda ayarlamalarını önerir. Ayrıca, kullanıcıların uykudan bir ila iki saat önce cihazlarını kullanmaktan kaçınmalarını önerirler.
Araştırma, Karanlık Modun gözlerimiz üzerindeki etkileri hakkında ne söylüyor?
iPad Night Shift Mode üzerinde 2019 yılında yapılan araştırma , kendi kendine ışık veren ekranların parlaklık ayarlarını değiştirmeden sadece spektral kompozisyonunu değiştirmenin melatonin baskılama etkilerini önlemede yetersiz kalabileceğini gösterdi. Başka bir deyişle, çalışma, yatmadan önce iPad'lerinde Night Shift modunu kullananlar ile kullanmayanlar arasında kayda değer bir değişiklik göstermedi.
ResearchGate tarafından karanlık modun görsel yorgunluk ve keskinlik üzerinde optik şeffaf başa takılan ekranlar üzerindeki etkileri üzerine yürütülen araştırma aşağıdaki sonuçları gösterdi:
ResearchGate tarafından yapılan bu araştırma, karanlık modun görme yorgunluğunu azaltmaya yardımcı olduğu ve görme keskinliğini geliştirdiği sonucuna varmıştır.
Karanlık Modu Kullanmanın Avantajları ve Dezavantajları
Cihazlarda karanlık mod kullanmanın avantajlarını ve dezavantajlarını görelim.
Karanlık Modu kullanmanın avantajları
Bazı araştırmaların sonuçları karanlık mod lehindeyken, bazı araştırmalar karanlık mod kullanmanın cihazlarda kayda değer bir etkisinin olmadığını gösteriyor. Bununla birlikte, karanlık modun aşağıdaki faydaları olabilir:
Karanlık mod ayrıca aşağıdaki göz semptomlarına da yardımcı olabilir:
Karanlık Modu kullanmanın dezavantajları
Yukarıda, cihazlarımızda karanlık mod kullanmanın bazı avantajlarını gördük. Karanlık modu kullanmanın bazı dezavantajlarından bahsedelim.
Çözüm
Karanlık modun etkileri kişiden kişiye değişir. Bu nedenle, karanlık modun artıları ve eksileri de kişiden kişiye farklılık gösterir. Bazı insanlar karanlık modu kullanmanın göz yorgunluğunu azalttığını iddia ediyor. Ancak karanlık modu uzun süre kullandığımda gözlerimde kuruluk hissediyorum.
Karanlık mod gözleriniz için daha mı iyi yoksa daha mı kötü?
Karanlık modun gözler üzerindeki etkileri herkes için aynı değildir. Çoğu araştırma karanlık modun lehindeyken, bazı araştırmalar karanlık modu kullananlar ile kullanmayan insanlar arasında önemli bir değişiklik göstermemektedir.
Karanlık mod görme için iyi mi?
Bazı araştırmalar, karanlık modun görme keskinliğini artırmaya ve görme yorgunluğunu azaltmaya yardımcı olduğunu gösteriyor. Ancak karanlık modu kullanırken kendinizi rahatsız hissederseniz, kullanmayı bırakın ve ışık modunu açın. Bu durumda, Mavi Işık emisyonunu azaltmak için ekranınızın parlaklığını azaltmanız daha iyi olacaktır.