-
Posts
1062 -
Joined
-
Last visited
-
Days Won
8
Content Type
Profiles
Forums
Calendar
Everything posted by By_FaRuK
-
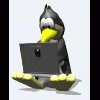
Cd - Dvd - Usb - Hdd ... Için Multiboot Hazırlamak
By_FaRuK replied to blue_life's topic in Katılımsız Kurulum Destek
Haklısın kardeşim. Önceki denemelerimde çalışmamıştı. Ona istinaden ntfs de çalışmıyor demiştim. Teşekkürler bilgilendirmen için. -
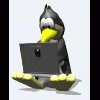
Cd - Dvd - Usb - Hdd ... Için Multiboot Hazırlamak
By_FaRuK replied to blue_life's topic in Katılımsız Kurulum Destek
Slax ın NTFS dosya sisteminde çalıştığından emin misin? Denedin mi acaba? Ben bi kaç kere denedim çalışmadıda. -
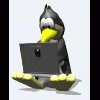
Cd - Dvd - Usb - Hdd ... Için Multiboot Hazırlamak
By_FaRuK replied to blue_life's topic in Katılımsız Kurulum Destek
Boot klasörünü kesip ana dizine kopyalarak denedin mi? -
Çok teşekkür ederim. Aradığım kodları buldum. İstediğim buydu. Tekrar teşekkürler.. Dostum madem öyle diyosun bunu söyleyene kadar ilgili komutları yazsana? Bu parametreleri bende biliyorum. Amaç buraya kopyala yapıştır değil. Neyse.. Sanada teşekkürler ilgin için..
-
ip ler sabit olmak zorunda zaten. Onda bir sıkıntı yok. Ama komutları bulamadım hala..
-
USB bellekten bilgisayara Pardus nasıl kurulur? Bilgisayarınızın DVD sürücüsünün bulunmaması nedeniyle (mesela Netbook bilgisayarlar gibi) Pardus kurulumunu bir USB bellek üzerinden gerçekleştirmek isteyebilirsiniz. Bu sayfada, bir Pardus ISO dosyasının USB belleğe nasıl yazdırılacağı anlatılmaktadır. Pardus ISO kalıbını USB belleğe yazdırmak için 2GB kapasitede bir USB bellek kullanmanız yeterlidir. ISO kalıbını USB belleğe yazmak İndirdiğiniz Pardus ISO kalıbını USB belleğe yazdırma işlemi, halihazırda kullanmakta olduğunuz işletim sistemine bağlı olarak farklılık göstermektedir. Not : Usb bellekten format atacaksanız usb belleğinizin yedeğini alınız. Windows Kullanıcıları Eğer bilgisayarınızda halihazırda Windows işletim sistemi kurulu ise, Pardus ISO dosyasını Windows ortamında USB belleğe yazdırmak için aşağıdaki yöntemlerden birini uygulayabilirsiniz. 1. Yöntem: "USBAktarıcı" yazılımı ile; USBAktarıcı Pardus ve benzeri işletim sistemlerini kolayca USB diske aktarabilmenizi sağlayan Türkçe bir yazılımdır. Bu adresten son sürümü indirip çalıştırın, kurulum gerekmemektedir. Burada "ISO ve IMG" dosyası seçeneğini kullanarak İnternetten indirdiğiniz dosyanın bilgisayarınızdaki yerini gösterin. Bu ekranda yer alan "CD veya DVD" seçeneği ise elinde halihazırda Pardus DVD'si bulunan ve bilgisayarında bir DVD sürücüsü bulunan kullanıcıların bu DVD üzerinden aktarım yapabilmeleri içindir. "Dosya Seç" düğmesini kullanarak bilgisayarınızda kayıtlı ISO dosyasını seçin, "USB Sürücü Seç" düğmesiyle de USB belleğinizi seçin. Seçimlerinizi tamamladıktan sonra "Kopyalamayı Başlat" düğmesiyle aktarım işlemini başlatın. İşlem tamamlandığında Pardus'u USB belleğinizden başlatabilir ve yükleyebilirsiniz. 2. Yöntem: "Unofficial Pardus USB Creator" yazılımı ile; Unofficial Pardus USB Creator yazılımını bu adresten indirip kurun. USB belleği bilgisayarınıza takın, Pardus ISO kalıbını masaüstüne getirin. Kalıbın doğruluk kontrolünü yapın. Bu basit kontrol sizi kurulum hataları ile uğraşmaktan kurtaracaktır. Doğruluk kontrolü için Basit MD5 Test Aracı nı kullanabilirsiniz. Programın arayüzünde sol üst tarafta bulunan gözat düğmesine tıklayarak, yazılacak Pardus ISO kalıbının yolunu gösterin. Sağ taraftan (resimde [F] yazan yerden) hedef USB belleğinizin yerini belirtin. "Create" düğmesine tıkladığımızda ISO kalıbını hedef aygıta (USB belleğe) yazdırma işlemi başlayacaktır. Yazdırma işlemi takriben 5 dk kadar sürer. 3. Yöntem: "DD" yazılımı ile; 1. İnternet'ten dd for windows isimli programı indirin. Bu dosya arşiv biçiminde inecektir. İndirdiğiniz dosyası arşiv dışına çıkartın ve C: dizinine taşıyın (dosyayı C: dizini içinde bir başka alt dizine değil, doğrudan C: 'ye yerleştirin). USB belleğiniz bilgisayara takılı değil ise takın. 2. İndirmiş olduğunuz Pardus ISO dosyasını Windows'un C: dizinine yerleştirin. 3. Windows'un başlat menüsü üzerinden Komut İstemi yazılımını bulun (WindowsXP de "Başlat > Donatılar > Komut İstemi" yolunu izleyerek Windows XP sonrası sürümlerde ise başlat menüsündeki arama kutucuğuna "komut istemi" yazarak komut satırı programını kolayca bulabilirsiniz). Windows Vista ve sonraki sürümler için menüde Komut İstemi programına sağ tıklayıp "Yönetici olarak çalıştır" seçeneğini kullanın. 4. Açılan komut satırı penceresinde önce alttaki komutu yazıp enter tuşuna tıklıyoruz (bu komut sayesinde komut satırında C: dizinine geçmiş oluyoruz) cd/ 5. Şimdi USB belleğimizin sisteme hangi sürücü harfi ile bağlandığını öğrenmeye sıra geldi. Bunun için alttaki komuttan yararlanabileceğiniz gibi Windows'un masaüstündeki Bilgisayarım simgesi üzerinden de USB belleğin hangi sürücü harfi ile sisteme bağlandığını öğrenebilirsiniz. dd --list 6. Artık Pardus ISO dosyasını USB belleğe yazdırabiliriz. Bu iş için kullanacağımız aşağıdaki komut, USB belleğin F harfi ile sisteme bağlandığı farzedilerek yazılmıştır. USB belleğiniz sisteme hangi harf ile bağlanmışsa siz aşağıdaki komutta f harfi yerine o harfi yazacaksınız. Komutu vermeden önce, eğer açık bulunan bir C: penceresi varsa o pencereyi kapatın aksi halde aygıtın hazır olmadığını bildiren bir hata ile karşılaşabilirsiniz. Uyarı: Alttaki komutlarda \\.\f: aygıtının içindeki bilgiler kullanılmaz hale geleceği için aygıt seçimi dikkatli yapılmalıdır. Yanlışlıkla sabit diskinizin aygıt harfini verirseniz diskinizdeki veriler silineceği için bu komut çok dikkatli kullanılmalıdır. 32 Bit Pardus 2011 için; dd if="C:\Pardus-2011-i686.iso" of=\\.\f: bs=4M 64 Bit Pardus 2011 için; dd if="C:\Pardus-2011-x86_64.iso" of=\\.\f: bs=4M Komutunu verdiğinizde eğer herhangi bir hata yoksa öncelikle aşağıdaki ekran karşımıza gelecektir. Bu ekran USB belleğe yazdırma işleminin başladığını göstermektedir. Burada herhangi bir işlem yapmadan birkaç dakika beklemeniz gerekiyor... İşlem tamamlandığında alttaki pencerede görüldüğü gibi records in ve records out yazılarının bulunduğu bir ekran gelecektir. USB belleğe yazma işlemi tamamlanmıştır, pencereyi kapatabilirsiniz. 4. Diğer yöntemler Windows ortamında ISO kalıbını USB belleğe yazıdırmak için ayrıca Unetbootin, Pendrivelinux, Diskimager gibi çeşitli yazılımlar bulunmaktadır. Bu yazılımların bazı sürümleri, Pardus'un bazı sürümlerinin USB belleğe yazdırılmasında olumlu sonuç vermiş olsa da bu tür yazılımlar Pardus için genellikle olumsuz sonuç vermektedir. Şu anda Pardus, Hybrid ISO biçimini kullandığı için bu tür yazılımların kullanılması halinde kullanıcıların USB belleğe yazılan dosyalar içinde bir takım düzenlemeler yapması gerekecektir (Bkz. Örnek1, Örnek2). Bu tür işlemler son kullanıcı için uygulanması zor işlemler olduğundan tavsiye edilmez. Bu tür yazılımların, kullanıcılara ek bir iş çıkartmadan kullanılabilmesi için, yazılımın üreticileri tarafından Pardus için gerekli ayarlanamaların yapılması gerekmektedir. Konu ile ilgili hata kaydını buradan okuyabilirsiniz. GNU / Linux kullanıcıları 1. Yöntem: "USBAktarıcı" yazılımı ile; USBAktarıcı Pardus ve benzeri işletim sistemlerini kolayca USB diske aktarabilmenizi sağlayan Türkçe bir yazılımdır. Bu adresten son sürümü indirebilirsiniz. Pardus kullanıyorsanız, programın pisi paketini indirin, pisi paketine çift tıklayarak programı kurabilirsiniz. Ardından menüde "Uygulamalar > Yardımcı Araçlar > USBAktarıcı" yolunu izleyerek programı çalıştırabilirsiniz. Pardus dışında bir Linux dağıtımı kullanıyorsanız, programın kaynak kodunu indirip start.py dosyasını çalıştırabilirsiniz. Sisteminizde PyQt4 ve Python'un kurulu olması gerekmektedir. (Pardus'ta bu iki bileşen zaten kurulu bulunmaktadır.) "Dosya Seç" düğmesiyle bilgisayarınızda kayıtlı ISO dosyasını, "USB Sürücü Seç" düğmesiyle da USB belleğinizi seçin. Seçimlerinizi tamamladıktan sonra "Kopyalamayı Başlat" düğmesiyle aktarım işlemini başlatın. İşlem tamamlandığında Pardus'u USB belleğinizden başlatabilir ve yükleyebilirsiniz. 2. Yöntem: dd komutu ile; Eğer bilgisayarınızda halihazırda bir Linux dağıtımı (Pardus gibi) var ise Pardus ISO dosyasını Linux ortamında USB belleğe yazdırmak için aşağıdaki adımları takip ediniz. Pardus ISO kalıbını indirdikten sonra, ISO dosyasının bulunduğu dizini Dolphin dosya görüntüleyicisinde açın ve F4 tuşuna basın. Dolphin'in altında bir konsol ekranının açıldığını göreceksiniz. Bu ekranda, Pardus 2011'i dd komutu vasıtasıyla bir USB belleğe şu komutla taşıyabilirsiniz: 32 Bit Pardus 2011 için; dd if=Pardus-2011-i686.iso of=/dev/sdX bs=4M 64 Bit Pardus 2011 için; dd if=Pardus-2011-x86_64.iso of=/dev/sdX bs=4M Burada bahsi geçen sdX sisteminize taktığınız USB bellektir. Böylelikle /dev/sdX aygıtını (X aygıtınızın alacağı harfi göstermektedir) hazırlayabilirsiniz. Sisteminizde tek bir sabit disk bulunuyorsa bu değer muhtemelen sdb ya da sdb1 şeklinde olacaktır. Uyarı: Bu komut ile sdX aygıtının içindeki bilgiler kullanılmaz hale geleceği için aygıt seçimi dikkatli yapılmalıdır. Yanlışlıkla sabit diskinizin aygıt harfini verirseniz diskinizdeki veriler silineceği için bu komut çok dikkatli kullanılmalıdır. Kaynak
-
10 Adımda PARDUS 2013 Kurulumu: Pardus ISO'nuzu kopyaladığınız usb'nizi bilgisayarınıza takin. Yeniden başlattıktan sonra bilgisayarınızı usb ile başlatın. Kurulumun ilk menüsüne geldiniz. 1 - Pardus 2013 KDE (veya GNOME) seçip Enter'a bastıktan sonra, masaüstümüzün gelmesi için biraz bekleyelim. 2 - Masaüstümüzde sabit diske kura çift tıklıyoruz. 3 - Pardusu kuracağımız sürücümüzü seçip ileri diyoruz. 4 - Eğer diskinizin tamamına Pardus kurmak istiyorsak Evet diyoruz. 5 - Ext4 dosya türündeki alanımıza çift tıklıyoruz. 6 - Bağlama noktasını / , biçimlendirme türünü de ext4 olarak ayarlıyoruz.(Bu adımdan sonra diskin son hali aşağıdaki resimdeki gibi olmalıdır.) 6.1 7 - Adımızı , Kullanıcı adımızı girip resimdeki gibi şifre ve makine adımızı yazdıktan sonra ileri diyoruz . 8 - Bu adımdaki yıldızlı yere dokunmadan! ileri diyoruz. 9 - Kurulumun bitmesini bekliyoruz. Bu aşamada internette takılabilir müzik dinleyebilirsiniz 10.1 (GNOME VERSİYONU) - Kapat deyip yeniden başlatıyoruz. 10.2 (KDE VERSİYONU) - Kapat deyip yeniden başlatıyoruz. GÜLE GÜLE KULLANIN.. Kaynak
-
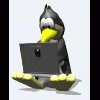
Cd - Dvd - Usb - Hdd ... Için Multiboot Hazırlamak
By_FaRuK replied to blue_life's topic in Katılımsız Kurulum Destek
USB den çalışan pardus u mu istiyorsun? Yoksa usb den pardus umu kurmak istiyorsun? -
Merhaba arkadaşlar, xcopy D:\GENEL\*.* \\192.168.2.16\DOSYA\ /s/e Komutuyla şubedeki dosyaları merkezdeki bilgisaya kopyalıyorum. Bu arada merkezle şube arasında VPN kurulu. Bunda bir sorunum yok yalnız şöyle bir sorum var. Şimdi şubede 5 dosya var ve ben bu 5 dosyayıda merkeze kopyaladım. Sonra şubede 6. dosya oluştu. Ben bat dosyasını çalıştırdığımda dolayısıyla 6 dosyayı birden kopyalacak. Yani merkezde olan dosyaları tekrar kopyalacak. Benim istediğim ise merkezde olan dosyaları kopyalamasın. Komutlara ekleme yaparak aynı dosya kontrolü veya değişenlerin kopyalanması gibi bir şey yapabiliyorduk. Yalnız ben bunu unuttum. Ve şimdi lazım oldu. Bilgisi olan arkadaşlar yardımcı olursa sevinirim. Teşekkürler.
-
Google görsel arama :D
-
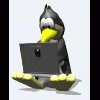
Cd - Dvd - Usb - Hdd ... Için Multiboot Hazırlamak
By_FaRuK replied to blue_life's topic in Katılımsız Kurulum Destek
PC CMOS Cleaner ı direk grup4dos üzerinden çalıştıramadım. Ama linux üzerinden çalıştırmayı başardım. Usb üzerinden Slax-Linux u çalıştırıyoruz ve linux üzerinden bir modülle bu programı çalıştırabiliyoruz. Usb den çalışan Slax-Linux Öncelikle yukarıdaki linkten rar lı dosyayı çıkarın. İçinde gerekli talimatlar mevcut. Usb üzerinden çalışan bir linux olacak. Ve linux üzerinden de PC CMOS Cleaner ı çalıştıracağız. EDİT : Bu arada usb nizin formatı Fat32 olmak zorunda. Çünkü Ntfs dosya formatında çalışmıyor. EDİT 2 : Ntfs dosya sistemindede çalışıyor arkadaşlar. Önceki denemelerimde çalışmamıştı buna istinaden çalışmıyor diye belirtmiştim. Ntsf dosya sistemindede rahatlıkla kullanabilirsiniz. GÖRÜNTÜLER [spoiler] [/spoiler] Kolay gelsin.. -
Bununla ilgili konuyu ben açmıştım. Çevremde bi kaç kez başıma geldiği için çözümünü buldum. Bilgisayarı komut istemiyle başlatıp burdan regedit i çalıştırıyoruz. (Güvenli mod v.s. diğerleriyle açılmıyor.) Ve winlogon diye aratıyoruz. Gelen sonuçlarda winlogon.exe den sonraki yabancı exe leri silip tekrar kaydediyoruz. Böylece explorer açıldıktan sonra o ekran açılamıyor. Ve sonrasında sağlam bir antivirüs programı ile pc yi taratıyoruz. Arkadaşın birisi users ın altındaki skype klasörünü falan sil demişti ama öyle bişey yok. Virüs direk c dizininin altına dosya oluşturuyor. Bilginize..
-
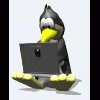
Cd - Dvd - Usb - Hdd ... Için Multiboot Hazırlamak
By_FaRuK replied to blue_life's topic in Katılımsız Kurulum Destek
usb - hdd aynı şey. Harddisktende kurabilirsin ilgili programla. -
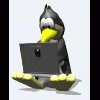
Cd - Dvd - Usb - Hdd ... Için Multiboot Hazırlamak
By_FaRuK replied to blue_life's topic in Katılımsız Kurulum Destek
http://yadi.sk/d/OuU1FRDZ3JV26 Linkteki dosyann içinde gerekli programlar ve anlatım mevcut. Kolay gelsin. -
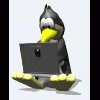
Cd - Dvd - Usb - Hdd ... Için Multiboot Hazırlamak
By_FaRuK replied to blue_life's topic in Katılımsız Kurulum Destek
Merhaba, Öncelikle yapmış olduğum denemeler sonucu Recovery My Password hem Windows 7 de, hemde Windows 8 de çalıştı. Yani şifreleri kırmayı başardı. Siz Windows 8 de çalışmıyor diyorsunuz. Teknoloji böyle bişey işte. Birisinde olan illa herkeste olacak diye bi kaide yok malesef. Neden kaynaklanıyor bilmiyorum ama işletim sisteminden kaynaklanıyorda olabilir. Aklıma başka birşey gelmiyor. Ama isterseniz daha ufak boyutlu ve yine bütün sistemlerde çalışan başka bir şifre kırmayı kullanabilirsiniz. Bu programıda denedim ve çok güzel çalışıyor. *********************************************************** Program : Active Password Changer v.5.0.0 (1.4 MB) usbmenu.lst komutları ise şöyle: title Active Password Reset set ISOFILE=/USBMENU/PASSWORD/ActiveBootDisk.ISO ls %ISOFILE% || find --set-root --ignore-floppies %ISOFILE% map %ISOFILE% (0xFF) map --hook root (0xFF) chainloader (0xFF)/ISOLINUX/ISOLINUX.BIN || chainloader () boot Usbden boot ettiğinizde karşımıza 3 seçenek geliyor. 1- Choose Windows System disk 2- Search for MS SAM Database(s) on all hard disks and logical drives 3- Exit Biz burdan 1. seçenek olan "Choose Windows System disk" seçeneği seçmek için 1 yazıp enter tuşuna basıyoruz. Daha sonra karşımıza bilgisayarımızda disk bölümleri geliyor. Buradan sistemimiz hangi bölümde yüklü ise onu seçmemiz gerekiyor. Birim etiketlerinden ayırt edebilirsiniz. Bu bölümdende bölüm numaramızı yazıp enterla geçiyoruz. Daha sonra bize Windows>System32>Config>Sam dosyasını buluyor. Bu dosya kullanıcı bilgilerinin kaydedildiği dosyadır. Bu kısmıda enterlayarak geçiyoruz. Ve karşımıza kullanıcılar geliyor. Burdan hangi kullanıcının şifresini sıfırlamak istiyorsak o kullanıcının başındaki no sunu yazıp enter la geçiyoruz. Örnek olarak 2 yazıp entera basıyoruz. Ve bu kullanıcının parolasını sıfırlamak isteyip istemediğimizi belirten kutucuğu işaretliyoruz. Seçenek olarak ekranda "Clear this User's Password" yazıyor. Son olarak tekrar entera basarak işlemi tamamlıyoruz. (Birazcık ingilizceniz varsa zaten yönlendirmelerden yapabilirsiniz.) Kolay gelsin. -
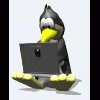
Acronis Startup Recovery Manager'i Çalışan Cd?
By_FaRuK replied to Paranovekron's topic in Program-Appz - Ebook İstek
http://www.cozumpark.com/forums/thread/12081.aspx İncelemek isterseniz bir bakın. -
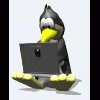
Cd - Dvd - Usb - Hdd ... Için Multiboot Hazırlamak
By_FaRuK replied to blue_life's topic in Katılımsız Kurulum Destek
@mehmetosm Bi kaç deneme yapıyorum. -
http://www.tnctr.com/topic/159142-iso-dosyasndan-vista-wi7-win8-kurulumu/ Bu konuyu incele.
-
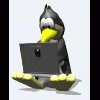
Cd - Dvd - Usb - Hdd ... Için Multiboot Hazırlamak
By_FaRuK replied to blue_life's topic in Katılımsız Kurulum Destek
Linux Slax üzerinden PC-CMOS u çalıştırmayı başardım. Yalnız linux için dosya sisteminin Fat32 olması gerekiyor. Ntfs de denedim çalışmadı. Eğer dosya sistemini Fat32 olarak kullanıyorsan ilgili dosyaları upload edip gönderirim. Kendi pc mde çalıştırmıştım hata vermemişti. Şirketteki netbook ta denedim. Onda hiç açılmadı. Nedenini bende anlamadım. Eve gidince tekrar kontrol edip bilgi veririm. -
SATA Type = SATA-II 3.0Gb/s olarak yazmış. Buda Sata 2 olduğunu gösterir.
-
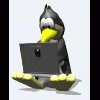
Cd - Dvd - Usb - Hdd ... Için Multiboot Hazırlamak
By_FaRuK replied to blue_life's topic in Katılımsız Kurulum Destek
Ben kendi kullandığım Windows 8 64 Bit işletim sisteminde denedim. Bir hata ile karşılaşmadım. Nasıl bir hata aldınız? Veya nasıl bir sorunla karşılaştınız? Mümkünse ekran görüntüsüde eklerseniz daha iyi yardımcı olmaya çalışırım.


