-
Posts
384 -
Joined
-
Last visited
-
Days Won
7
Content Type
Profiles
Forums
Calendar
Everything posted by MamLeter
-
-
CustomAppsList.txt oluşturacaksın üstadın konusunu okuyarak benim yaptığım örnek içine bunları yazıp kaydedeceksin metin dosyası olarak. Uuump dan indirdiğin zip dosyasını klasöre çıkaracaksın içinde files diye bir klasör var. Kendine göre düzenledğin, CustomAppsList.txt dosyasını buraya atacaksın. Zipi açtığında hemen ana klasörde resimde gösterdiğim ConvertConfig.ini dosyası var ona sağ tıklayıp notepadle açacaksın, üstadın konusunda ne anlama geldikleri açıklanıyor kendine göre düzenleyip, kaydedeceksin yine .ini diye. (metin dosyası olarak değil) Bu iki dosyayı düzenleyip yerine koyduktan sonra indirme işlemini başlatacaksın. Böylece uumpdan indirirken istediğin şekilde özelleşmiş olarak inecek. Sonrasında sadece ince ayar kalıyor. Denemelerimde normal sürümlerde de iş gördü. Ancak MsEdgeyi kaldıramıyor, onu gördüm. Defender ve geri kalan herşeyi hallediyor. Sonrası ntlite, dism++, msgm toolkit sysprep vb... dahada özelleştirilebilir. Artık kolay oluyor. (Unutmadan hatırlatayım, bu tip işlerde ntfx 3,5 eklemeyi hep en sonda yapmayı tercih edin.)
-
Brave 1.44.108 (Chromium 106.0.5249.103) yayınlandı : https://github.com/brave/brave-browser/releases/tag/v1.44.108
-
O program msgmtoolkit olabilir. UUmp Dump ta işinize yarar sanırım. Üstadın bu konusunu okumanızı öneririm. (Normal sürümlerde de işe yaradı bende) : Örnek : ConvertConfig.ini içeriği : [convert-UUP] AutoStart =1 AddUpdates =1 Cleanup =1 ResetBase =0 NetFx3 =1 StartVirtual =0 wim2esd =0 wim2swm =0 SkipISO =0 SkipWinRE =1 LCUwinre =0 UpdtBootFiles=0 ForceDism =0 RefESD =0 SkipEdge =1 AutoExit =1 [Store_Apps] SkipApps =0 AppsLevel =0 CustomList =1 [create_virtual_editions] vAutoStart =1 vDeleteSource=0 vPreserve =0 vwim2esd =0 vwim2swm =0 vSkipISO =0 vAutoEditions= CustomAppsList.txt içeriği : ### UWP Store applications, for integration into builds 22563 and later ### Choose the wanted apps from below by removing # prefix ### Common Apps / Client editions all Microsoft.WindowsStore_8wekyb3d8bbwe Microsoft.StorePurchaseApp_8wekyb3d8bbwe # Microsoft.SecHealthUI_8wekyb3d8bbwe Microsoft.VCLibs.140.00_8wekyb3d8bbwe # Microsoft.Windows.Photos_8wekyb3d8bbwe # Microsoft.WindowsCamera_8wekyb3d8bbwe # Microsoft.WindowsNotepad_8wekyb3d8bbwe Microsoft.Paint_8wekyb3d8bbwe # Microsoft.WindowsTerminal_8wekyb3d8bbwe Microsoft.DesktopAppInstaller_8wekyb3d8bbwe # MicrosoftWindows.Client.WebExperience_cw5n1h2txyewy # Microsoft.WindowsAlarms_8wekyb3d8bbwe Microsoft.WindowsCalculator_8wekyb3d8bbwe # Microsoft.WindowsMaps_8wekyb3d8bbwe # Microsoft.MicrosoftStickyNotes_8wekyb3d8bbwe Microsoft.ScreenSketch_8wekyb3d8bbwe # microsoft.windowscommunicationsapps_8wekyb3d8bbwe # Microsoft.People_8wekyb3d8bbwe # Microsoft.BingNews_8wekyb3d8bbwe # Microsoft.BingWeather_8wekyb3d8bbwe # Microsoft.MicrosoftSolitaireCollection_8wekyb3d8bbwe # Microsoft.MicrosoftOfficeHub_8wekyb3d8bbwe # Microsoft.WindowsFeedbackHub_8wekyb3d8bbwe # Microsoft.GetHelp_8wekyb3d8bbwe # Microsoft.Getstarted_8wekyb3d8bbwe # Microsoft.Todos_8wekyb3d8bbwe # Microsoft.XboxSpeechToTextOverlay_8wekyb3d8bbwe # Microsoft.XboxGameOverlay_8wekyb3d8bbwe # Microsoft.XboxIdentityProvider_8wekyb3d8bbwe # Microsoft.PowerAutomateDesktop_8wekyb3d8bbwe # Microsoft.549981C3F5F10_8wekyb3d8bbwe # MicrosoftCorporationII.QuickAssist_8wekyb3d8bbwe # MicrosoftCorporationII.MicrosoftFamily_8wekyb3d8bbwe ### Media Apps / Client non-N editions # Microsoft.ZuneMusic_8wekyb3d8bbwe # Microsoft.ZuneVideo_8wekyb3d8bbwe # Microsoft.YourPhone_8wekyb3d8bbwe # Microsoft.WindowsSoundRecorder_8wekyb3d8bbwe # Microsoft.GamingApp_8wekyb3d8bbwe # Microsoft.XboxGamingOverlay_8wekyb3d8bbwe # Microsoft.Xbox.TCUI_8wekyb3d8bbwe # Clipchamp.Clipchamp_yxz26nhyzhsrt ### Media Codecs / Client non-N editions, Team edition Microsoft.WebMediaExtensions_8wekyb3d8bbwe Microsoft.RawImageExtension_8wekyb3d8bbwe Microsoft.HEIFImageExtension_8wekyb3d8bbwe Microsoft.HEVCVideoExtension_8wekyb3d8bbwe Microsoft.VP9VideoExtensions_8wekyb3d8bbwe Microsoft.WebpImageExtension_8wekyb3d8bbwe ### Surface Hub Apps / Team edition # Microsoft.Whiteboard_8wekyb3d8bbwe # microsoft.microsoftskydrive_8wekyb3d8bbwe # Microsoft.MicrosoftTeamsforSurfaceHub_8wekyb3d8bbwe # MicrosoftCorporationII.MailforSurfaceHub_8wekyb3d8bbwe # Microsoft.MicrosoftPowerBIForWindows_8wekyb3d8bbwe # Microsoft.SkypeApp_kzf8qxf38zg5c # Microsoft.Office.Excel_8wekyb3d8bbwe # Microsoft.Office.PowerPoint_8wekyb3d8bbwe # Microsoft.Office.Word_8wekyb3d8bbwe
-
Vedat Üstat Paylaşımlarına ingilizce olarak devam ediyor. [İlledeLinux adıyla hatırlarsınız] https://besgnulinux.blogspot.com/ Buradan indirin Besgnulinux JWM 01-04
- 1 reply
-
- 2
-

-
Güncel firefox sürümlerini debian dağıtımları geriden takip ettiği için yeni sürümü .deb dosyası olarak bulabileceğiniz açık kaynak. https://sourceforge.net/projects/ubuntuzilla/files/mozilla/apt/pool/main/f/firefox-mozilla-build/
-
reaConverter Pro Üretsiz Ömürboyu : IObit Smart Defrag Pro - Ücretsiz Lisans (6 Şubat 2023'e kadar):
-
Tamamen kullanım amacına ve donanıma bağlı bu söylediğiniz. Saf Windows kanımca 7,8,10,11 farketmez donanımı kuvvetli makinelerde sorun çıkarmayacaktır. (Wndws defender, symain ve Wndws search gibi canavarlar var çünkü) Sayarı kullanım önceliğinize görede ince ayarlı yada değil değişir. Ben ince ayar severim. (Mcrsft herşeyi doğru yapamıyor çünkü) Eski makinelerde tamamen soyulmuş ince ayarlı Wndws tercih etmek iyi olur kanaatindeyim. Her sürüm daha çok donanım kaynağı demek. Ama ne olursa olsun. Bahsettiğim üçlüyü asla kurmam ve kullanmam.
-
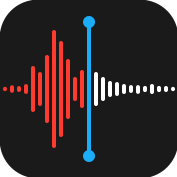
Windows 11 22h2 Soruları Ve Bilmeniz Gereken Cevapları
MamLeter replied to MamLeter's topic in Teknoloji Haberleri
Task manager is back in the taskbar for İnsiders, others are close. -
Greenfish icon editor pro 4.0 : Greenfish Icon Editor Pro (GFIE Pro) , özellikle simgeler, imleçler, animasyonlar ve simge kitaplıkları oluşturmak için uygun, güçlü bir ücretsiz resim düzenleyicidir. Temiz ve sezgisel bir kullanıcı arayüzü ile ücretsiz resim düzenleyici Animasyonlu imleçleri düzenlemeyi ve simge kitaplıklarını yönetmeyi destekler Sadece simgeler için değil: GFIE aynı zamanda genel amaçlı bir resim düzenleyicidir Taşınabilir bir sürümü var - sıkıştırılmamış yaklaşık 64 MB, sadece USB sürücünüze paketinden çıkarın ve her yerde kullanın en son kararlı sürüm (4.0): Windows 64-bit (yükleyici) Windows 7 veya üzeri Windows 64-bit (taşınabilir sürüm) Windows 7 veya üzeri Ubuntu/Debian 64-bit (.deb paketi) Sudo apt install ./gfie-4.0.deb ile yükleyin Ubuntu 20.04 veya daha yenisini gerektirir
-
SecuPerts Anti-Spy ücretsiz lisans Ömürboyu (Windows 10 için casus yazılım önleme) : IObit Driver Booster PRO 10 - Ücretsiz Lisans (29 Aralık 2022'ye kadar) : Abelssoft GClean 2022 - Ücretsiz Lisans (Ömür Boyu) : DearMob iPhone Manager - Windows ve Mac için Ücretsiz Lisans Ömürboyu : Ashampoo WinOptimizer 2022 - Ücretsiz Lisans Ömürboyu :
-
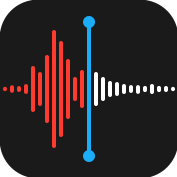
Sosyal Medya Hesabı Açamıyorum...
MamLeter replied to deli_petro06's topic in Sosyal Medya - Anında Mesajlaşma
Telefon hattı sadece internet kullanmak için olan İpad varsa ondan farklı maille hesap açmayı deneyin. -
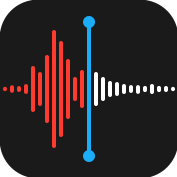
Sosyal Medya Hesabı Açamıyorum...
MamLeter replied to deli_petro06's topic in Sosyal Medya - Anında Mesajlaşma
@forjest ustanın çözümü en sağlam, en iyi yol. Ama zannederim o hesapta kendi makinende oturum açmaya çalışırsan bloklanacaktır. Bağlanmadan önce her zaman, tüm cookilerini silmelisin, Mac adresini değiştirmelisin ve mümkünse vpn üzerinden ilk erişimini ve sonraki tüm erişimlerini sağlamalısın. (Proton vpn veya privado vpn öneririm, ikiside ücretsiz kullanılabiliyor.) -
@deli_petro06 Sexy Privacy'yi kastediyor.
-
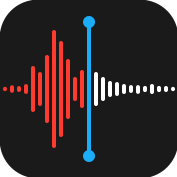
Solveigmm Video Splitter Business 7.6.2201.27 (x64) Portable-tr
MamLeter replied to CEM0KA's topic in Portable Programlar
Elchupacabra'dan taşınabilir ve katılımsız olarak da indirebilirsiniz. İndirdikten sonra dili Türkçeye çevirin. (son sürümde Türkçeye çevirdim. 6 sürümünü test etmedim. Var mı? Bilmiyorum. Yoksa, CEMOKA çevirisini ekleyebilirsiniz.) SolveigMM Video Ayırıcı 6.1.1811.19 / 7.6.2209.30 İş (Yeniden Paketleme ve Taşınabilir) : -
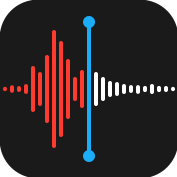
Acronis 2021 - 2022 Portable arıyorum
MamLeter replied to turknet33's topic in Program-Appz - Ebook İstek
Sanırım işini görür. -
Gezinti bölmesi ile ilgili registry kayıtlarını sayfa sonundaki indirme linkinde bulabilirsiniz. Windows 11 in yeni sürümünde Hızlı erişim artık Ana Sayfa olarak adlandırılmaktadır , (Üstteki resimde sol üst köşede). Ana Sayfa'da görüntülenen en son ve sabitlenmiş dosyalar artık yerel dosyalar olmasalar bile Dosya Gezgini'ndeki arama kutusu kullanılarak aranabiliyor, böylece sizinle en son paylaşılan Office dosyalarını kolayca bulabilirsiniz. 1. Hızlı erişim = Sistemde sabitlediğiniz veya sık açtığınız 11 klasörü görüntüler 2. Favoriler = Sabitlenmiş dosyalardır. 3. En Son (Son dosyalar) = En son açtığınız 25 dosyayı görüntüler. Devamını sitesinden okuyabilirsiniz.
-
Brave 1.44.105 (Chromium 106.0.5249.91) yayınlandı : https://github.com/brave/brave-browser/releases/tag/v1.44.105
-
OgnitorenKsin anlatımıyla, çok güzel sonuç aldım. Merhabalar, Office günümüzde neredeyse her bilgisayarda yüklü olması gereken yazılımların başında geliyor. Özellikle Word / Excel / Powerpoint uygulamaları neredeyse vazgeçilmez. Ben de genelde sisteme format attıktan sonra Office kurduğum zaman Word, Excel ve Powerpoint kuruyorum. Bir önceki rehber konumda komut istemiyle katılmsız yapmayı anlatmıştım. Office yazılımını katılımsız yapmak biraz daha karmaşık olduğundan ayrı bir başlık altında anlatmak istedim. Konuya girmeden şunu da belirteyim, TR'de böyle ayrıntılı başka bir rehber bulunmamaktadır. Lafı uzatmadan konuya geçelim. İhtiyacımızı olanlar; Office Deploment Tool (Ofis Dağıtım Aracı): Oluşturacağımız configure.xml dosyamızı bununla indirip kurulum yaptıracağız. Office Customization Tool (Office Özelleştirme Aracı): Bu web sayfasından configure.xml dosyamızı hazırlayıp indireceğiz. 7-Zip oluşturduğumuz dosyaları sıkıştırıp .7z haline getirecez. 7-Zip Sfx Builder 7z dosyamızı düzenleyip exe haline getirecez Öncelikle Office Deploment Tool indirip kuralım. Açılacak sözleşmeyi kabul edin ve continue seçin Kaydedileceği klasörü seçtikten sonra "Files extracted successfully." mesajı gelecek tamam seçin. Kurulumu yaptığınız klasör içerinsinde hazır "configure.xml" dosyaları bulunur onları silin. Office katılımsız kurulum anlatımın devamı; Oluştuğunuz katılımsızı ustanın aracıyla kolayca lisanslayabilirsiniz :
-
En sağlıklısı ISOları buralardan alıp, güncellemeyle yükseltmektir. https://www.microsoft.com/tr-tr/software-download/windows8ISO https://www.microsoft.com/tr-tr/software-download/windows10?NavToggle=False https://www.microsoft.com/tr-tr/software-download/windows11?NavToggle=False https://www.microsoft.com/en-us/software-download/windowsinsiderpreviewiso Geilştirici en son sürüm içinse uump ve benzerlerini öneririm.
-
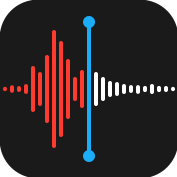
Solveigmm Video Splitter Business 7.6.2201.27 (x64) Portable-tr
MamLeter replied to CEM0KA's topic in Portable Programlar
SolveigMM Video Splitter Business Edition 7.6.2209.30 CEMOKA çevirisiyle ve taşınabilir. Başlatmak için loader_x86.xe ye masaüstüne kısayol yapın. Kısayola simge tanımlayın. Programı açarken hep bu kısayolu kullanın. Kısayola atayabileceğiniz icon simgesi klasördedir. (IconGroup128.ico) Sorun olursa diye gerekli Türkçe dil dosyası rar arşivi olarak klasördedir. (Lang_Splitter TR.rar) Antivirüsünüz loaderi virüs olarak algılayıp silebilir, kapatmanızı öneririm. (tamamen size kalmış) https://www.mediafire.com/file/0yo2m583f0c8698/SMMVSplitterBusinessPortable.7z/file -
O site microsoftun yayınladığı orjinal sürümleri içerir. Ama burdan da uup dump gibi izleyebilirsiniz. https://uup.rg-adguard.net/
-
LazPaint Türkçe dil çalışması : https://disk.yandex.com.tr/d/t56-VUbqdHaQRQ Arkadaşlar ara ara devam ediyorum, ama bu haliyle paylaşıyorum devam etmek isteyen arkadaşlar indirip. Çeviriyi tamamlayabilirse lütfen paylaşın.
-
Alıntıdır. Burdan okuyabilirsiniz. Microsoft Office, Word , PowerPoint ve Excel'deki Active X Denetimleri özelliklerini kullanarak belgelerinize çevrimdışı videolar ekleyebilir . Bu Office programlarının Windows Media Player adlı bir Active X Denetimi vardır . Bu kontrol, kullanıcıların üzerinde çevrimdışı videoları oynatabilecekleri bir mini Windows medya oynatıcı arayüzü girmesine izin verir. Word'de Çevrimdışı video nasıl eklenir Microsoft Word'ü başlatın . Geliştirici sekmesine tıklayın ve Kontroller grubundaki Eski Araçlar düğmesine tıklayın . Açılır menüde, Active X Denetimleri bölümünün altındaki Diğer Araçlar'ı tıklayın. Daha Fazla Kontrol iletişim kutusu açılacaktır. Windows Movie Player'a gidin ve ardından Tamam'ı tıklayın . Word belgenizde bir Mini Windows Movie Player arayüzü görünecektir. Mini Windows Movie Player'a sağ tıklayın ve içerik menüsünden Özellikler'i seçin. Solda bir Özellikler bölmesi görünecektir. Bitişik Özel düğmesini tıklayın. Bir Windows Media Player Özellikleri penceresi açılacaktır. Genel sekmesinde, Kaynak altında , bir videonun URL'sini girebilir veya dosyanızdan video girmek için Gözat'ı tıklayabilirsiniz. Gözat'a tıklıyoruz . Şimdi dosyanızdan bir video arayın, ardından Aç'ı tıklayın . Windows Media Player Özellikleri penceresinde Gelişmiş sekmesine tıklayın. Pencere Denetimleri Ayarları altında , Penceresiz Video onay kutusunu işaretleyin . Ardından Tamam'ı tıklayın . Özellikler Bölmesini kapatın . Tasarım Modu düğmesini kapatın . Tasarım Modu düğmesi açıldığında vurgulanır. Tasarım Modu vurgulanmazsa kapatılır. Şimdi videoyu oynatın. Excel'de Çevrimdışı video nasıl eklenir Excel'i başlatın . Geliştirici sekmesine tıklayın . Ekle düğmesini tıklayın ve Active X Denetimleri bölümünün altında Daha Fazla Denetim'i seçin. Daha Fazla Kontrol iletişim kutusu açılacaktır. Aşağı kaydırın ve Windows Media Player'ı seçin , ardından Tamam'ı tıklayın . Şimdi Windows Media Player arayüzünü elektronik tabloya çizin. Ardından, Word için yukarıda açıklanan prosedürlerin aynısını izleyin. PowerPoint'te Çevrimdışı video nasıl eklenir PowerPoint'i başlatın . Kontroller grubundaki Geliştirici sekmesinde , Daha Fazla Kontrol düğmesini tıklayın. Aşağı kaydırın ve Windows Media player'ı seçin , ardından Tamam'a tıklayın. Bir Mesaj Kutusu açılır; Active X'i Etkinleştir'i tıklayın . Slayt üzerine Windows Media Player arayüzünü çizin. Geliştirici sekmesinde, Özellikler bölmesini açmak için Kontroller grubundaki Özellikler düğmesini tıklayın. Ardından, Word için yukarıda açıklanan prosedürlerin aynısını izleyin. Çevrimdışı videoları Word, Excel ve PowerPoint'e nasıl ekleyeceğinizi anladığınızı umuyoruz. Word 2007'ye nasıl video ekleyebilirim? Microsoft Word 2007'de belgelerinize video girmek için kullanabileceğiniz iki yöntem vardır. Yöntem 1: Dosya Gezgini'ni açın, bir video arayın ve onu Word belgesine sürükleyin. Yöntem 2: Ekle sekmesine tıklayın ve Metin grubundaki Nesne düğmesine tıklayın. Bir Nesne iletişim kutusu görünecektir. Dosyadan Oluştur sekmesine tıklayın ve ardından Gözat düğmesine tıklayın. Bir video dosyası arayın, ardından Ekle'yi tıklayın. Şimdi Simge olarak göster onay kutusunu işaretleyin. Ardından Simge değiştir düğmesini tıklayıp bir simge seçebilirsiniz. Her iki iletişim kutusu için de Tamam'ı tıklayın. Şimdi videoları oynatmak için video simgesine tıklayın. PowerPoint 2010'a nasıl video eklerim? PowerPoint 2010'da video eklemeyle ilgili aşağıdaki adımları izleyin. Ekle sekmesini ve ardından Medya grubundaki Video düğmesini tıklayın. Videoyu ekleyebileceğiniz kaynaklardan herhangi birini seçebilirsiniz (Dosyadan video, Web sitesinden video veya Küçük Resim Videosu.) Dosya Seçeneğinden Videoyu seçelim. Dosyada bir video arayın ve Ekle'ye tıklayın. Video slayta eklenir. PowerPoint hangi video türlerini destekler? Windows Videosu (.asf) Windows Videosu (.avi) MP4 Video (.mp4, .m4v, .mov) Film (.mpg veya mpeg) Adobe Flash (.swf) Windows Media Videosu (.wmv)


