-
Posts
384 -
Joined
-
Last visited
-
Days Won
7
Content Type
Profiles
Forums
Calendar
Everything posted by MamLeter
-
Sistemde engelleme veya benzerini yapan uygulamalarla engellemeler yapıldığında, bu duruma şahit oldum. Programa uyumlu olmayan windows sürümlerinde bu oluyor genelde. Siz kullandınız mı? Bilmiyorum. Bugün yeni insider sürümünde aynısı başıma geldi, ne yaptıysam düzelmedi. Engelleme yaptığım programla ayarları geri alıp, yeniden başlatınca düzeldi. Yaptığınız reg vs ayarını (varsa eğer) geri almayı deneyebilirsiniz.
-
Yapamayan arkadaşlar, OgnitorenKs'in kendi bloğundan okuyabilirsiniz, kendi anlatımıyla : https://ognitorenks.blogspot.com/2022/04/ognitorenks-toolbox.html
-
Masaüstüne kısayol atmış olmalı. Yoksa, icon atayıp, kısayolu alttaki örnek gibi çalıştırın. Yoksa :
-
Güzel öneri. O actionu başka yerden almayıp. bu şekilde kendimiz de action olarak kaydedip, kullanabiliriz sonra.
-
Alıntıdır. Burdan okuyabilirsiniz. Photoshop'ta Altın Metin Efekti nasıl oluşturulur Photoshop ile altın metin efektleri oluşturmak, çeşitli işler için logolar ve resimler için kullanılabilir. 1] Tuvali ve Metni Hazırlayın İlk adım Photoshop'u açmak ve yeni bir dosya oluşturmaktır. Dosya'ya ve ardından Yeni'ye gidin veya klavyenizde Ctrl + N tuşlarına basın . Yeni bir belge diyalog penceresi görünecektir. Belge için Genişlik 1600 piksel , Yükseklik 800 piksel ve Çözünürlük 72 Piksel/İnç boyutlarını girin . Ayrıca belgenin adını en üste ekleyebilirsiniz. Tüm bilgiler girildiğinde , belgeyi oluşturmak için Tamam'a tıklayın. Altın, siyah bir arka planda daha iyi parlar, bu nedenle tuval rengini siyah olarak değiştirin. Arka planı siyah olarak değiştirmek için Düzenle'ye ve ardından Doldur'a gidin veya Ctrl + F5 tuşlarına basın . Doldur , İletişim kutusu İçindekiler bölümünde , Kullan seçeneğini Siyah olarak ayarlayın ve ardından Tamam'a basın . Soldaki Araçlar panelinden Yatay Yazım Aracını seçin . Altına çevirmek istediğiniz yazı tipini seçin. Üstteki menü çubuğuna gidin ve açılır menüden yazı tipini seçin. Yazı tipini seçin, Kalın yapın ve 72 boyutunu seçin , bu seçilebilecek en büyük boyuttur ancak yazıldıktan sonra her zaman yeniden boyutlandırılabilir. Menü çubuğunda Renk Örneği'ne tıklayın ve bir Renk Seçici görünecektir. R , G ve B'nin değerini her biri için 255 olarak ayarlayın . Bu, metni beyaz yapacaktır. Tamam'a basarak renk seçicideki bilgileri onaylayın . Metin rengini siyah arka planda görünecek şekilde beyaza ayarlayın. Belgeye tıklayın ve yazın. Bu yazı için metin “TWC” olacak ama siz istediğiniz metni yazabilirsiniz. Metin, arka plana göre küçük olacaktır; ancak, bir sonraki adımda daha büyük hale getirilecektir. Metni onaylamak için menü çubuğundaki Onay İşaretine tıklayın. Metni yeniden boyutlandırmak için Düzenle'ye ve ardından Serbest Dönüştür'e gidin veya Ctrl + T tuşlarına basın . Photoshop CC'de köşe tutamaçlarından herhangi birini tutun ve istediğiniz boyuta sürükleyin. Photoshop CS6 veya önceki sürümlerde, köşe tutamacını tutarken Ctrl + Shift tuşlarına basın ve istediğiniz boyuta sürükleyin. Photoshop CS6'da Ctrl + Shift , metnin bozulmadan eşit şekilde yeniden boyutlandırılmasına neden olur. Photoshop CC'de oranlar otomatik olarak sınırlandırıldığından herhangi bir tuşa basmaya gerek yoktur. Metni ortalamak için basılı tutun ve tuvalin ortasına sürükleyin. Serbest Dönüştürmeyi kapatmak için Enter'a basın . Metni sürüklerken veya katmanlar paneline giderken Alt tuşunu basılı tutarak metnin bir kopyasını oluşturun, Metne sağ tıklayın ve Katmanı Çoğalt'ı seçin veya metin katmanını basılı tutun ve Yeni Katman Oluştur Simgesine sürükleyin. Metnin bir kopyası, Katmanlar Panelinde orijinalin üzerinde görünecektir. Her iki metin de tuval üzerinde aynı noktada olmalıdır ki tek bir metin gibi görünsünler. 2] Katman Efektlerini Uygula Altın efekti oluşturmak için bir degrade kaplamanın eklenmesi gerekecektir. Degradenin nedeni, bir renk varyasyonu olduğu için, altın efektini elde etmek için bir renk, ışık ve gölge varyasyonu olması gerekir. Katmanlar paneline gidin ve metnin kopyasını seçin. Bu durumda, bu bir TWC kopyasıdır, ardından alttaki Katman Stili Ekle Simgesini tıklayın. Layers Effect menüsünde Gradient Overlay'i seçin . Degrade Yerleşimi seçeneği görünür. Önceki ayarları temizlemek için Varsayılana Sıfırla'yı tıklayın. Degrade renk örneğini tıklatarak Degrade rengini düzenleyin. Degrade Düzenleyici'nin altındaki sol Renk Durdur'u çift tıklayın . Bir Renk Seçici görünecek, R -değerini 247 , G -değerini 238 ve B -değerini 173 olarak ayarlayın . Ardından , renk seçiciyi kapatmak ve değişikliği onaylamak için Tamam'a tıklayın. Degrade Düzenleyicide , degrade düzenleyicinin sağ tarafındaki renk durağına çift tıklayın . Bir Renk Seçici görünecek, R değerini 193 , G değerini 172 ve B değerini 81 olarak ayarlayın . Ardından, renk seçiciyi kapatmak ve değişikliği onaylamak için Tamam'a tıklayın. Bu degradeye tekrar ihtiyaç duyulacak, bu yüzden kaydedin. Degradeyi , Degrade Düzenleyici'de Altın olarak kaydetmek için, kaydetmek için Yeni düğmesini tıklayın. Ön Ayarlar alanında Altın gradyanın bir küçük resmi görünecektir . Degrade düzenleyiciyi kapatmak için Tamam'a tıklayın. Katman Stili İletişim kutusunda, degradenin Stilini Yansıyan olarak değiştirin , Bu, daha koyu altın rengini metnin üstüne ve altına, daha açık renk ortada olacak şekilde hareket ettirir. Yansıyan degrade stiline sahip metin. Katman Stili iletişim kutusunda, doğrudan isme tıklayarak Eğim Ver ve Kabartma'yı seçin. Varsayılana Sıfırla düğmesini tıklayarak önceki özel ayarları temizleyin . Yapı Bölümünde Stili İç Eğim olarak ve Tekniği Sert Keski olarak ayarlayın . Gölgelendirme bölümüne gidin ve Cam Kontur Küçük Resminin sağındaki küçük oka tıklayın . Seçmek için Ring-Double'a çift tıklayın . Açıyı 120 0 olarak ayarlayın . Pürüzlü kenarları düzeltmek için Kenar Yumuşatma seçeneğini açın . Efekte daha fazla kontrast eklemek için, Vurgu Opaklığını ve Gölge Opaklığını %75'e yükseltin . Metnin daha çok som altın gibi görünmesini sağlamak için Eğrinin Boyutunu ve Kabartma efektini artırarak harflerin içindeki boşluğu kapatın . Bunu yapmak için Boyut değeri kutusunun içini tıklayın ve değeri yavaşça artırmak için klavyenizdeki yukarı oku kullanın. Harflerin dış kenardan merkeze doğru dolduğunu fark edeceksiniz. Tam boyut değeri, kullandığınız metnin boyutuna bağlı olacaktır, bu durumda, bu gösterideki metin için 45 çalışma boyutu. Aydınlatmayı geliştirmek ve harflerdeki yansımaya daha fazla kontrast eklemek için kaydırıcıyı sağa sürükleyerek Derinlik Değerini artırın. Ayrıca imleci Derinlik değeri kutusuna yerleştirebilir ve sayıyı artırmak veya azaltmak için klavyedeki yukarı veya aşağı oku kullanabilirsiniz. Metnin aydınlatma ve kontrastındaki değişiklikleri izleyebilirsiniz. Metin şimdi gerçek altın gibi görünmeye başlıyor. Efektler kutusunda İç ışıma efektini arayın ve adına tıklayın. Önceki ayarları silmek için İç Işıma ayarlarını varsayılana sıfırlayın. Blend Mode'u Multiply ve Opacity'yi % 50 olarak değiştirin . İç Işıma rengini değiştirmek için Renk Örneği'ne tıklayın. Renk Seçici'de R - değerini 232 , G'yi 128 ve B'yi 31 olarak değiştirin . Renk Seçiciyi kapatmak için Tamam'a tıklayın. Harfleri doldurana kadar ışımanın Boyutunu artırın . Kaydırıcıyı kullanarak veya boyut değeri kutusuna tıklayarak ve değeri değiştirmek için klavyedeki yukarı oku kullanarak boyutu değiştirebilirsiniz. Bu makale için kullanılan örnek için Boyut değeri 85 piksel olarak ayarlanmıştır. Rahat edeceğiniz bir beden değeri kullanın. Bitirdiğinizde Katman Stili İletişim Kutusunu kapatmak için Tamam'a basın . Katmanlar Paneline gidin ve orijinal tür katmanını seçin, bu durumda TWC . En alttaki Katman Stilleri Simgesini tıklayın ve Kontur'u seçin . Önceki vuruş ayarlarını silmek için Varsayılana Sıfırla . Konturun Dolgu Türünü Gradyan olarak değiştirin . Küçük oka tıklayın ve önceden kaydedilmiş olan Altın gradyanı seçin. Kaydırıcıyı hareket ettirerek veya kontur değeri kutusunun içine tıklayarak ve değeri yukarı değiştirmek için klavyedeki yukarı oku kullanarak Konturun boyutunu yaklaşık 9 Piksel olarak değiştirin. Kontur değişimini izleyin ve tarzınıza uygun bir sayı seçin. Bu makale için kullanılan kontur boyutu 9 Pikseldir. Degradenin Konumunu Dış olarak değiştirin . Gradyan Stilini Yansıtılan olarak değiştirin . Altın vuruşlu Orijinal Metin katmanına sahip metin. Soldaki Katman Stili İletişim kutusunda Eğim Ver ve Kabartma kelimesini tıklayarak kontura Eğim Ver ve Kabartma uygulayın . Daha önce yapılan özelleştirilmiş ayarların çoğu kullanılacağından Varsayılana Sıfırla'yı tıklatmayın. Stili Kontur Kabartma ve Tekniği Sert Keski olarak değiştirin . Boyut değerini, bu durumda 9 olan konturun boyutuyla aynı olacak şekilde ayarlayın . Derinlik: %170 Açı: 120° Parlak Kontur: Halka -Çift Örtüşme Önleme: İşaretli Vurgu Opaklığı: %75 Gölge Opaklığı: %75 Bunlar, orada olması gereken tüm Eğim Ver ve Kabartma ayarlarıdır. Değilse sadece onları değiştirin. Eğim Ver ve Kabartma seçeneğinde ayrıca bir Kontur seçeneği vardır, Kontur seçeneğini açın. Hala Katman Stili iletişim kutusundayken, Dış Işıma kelimesini tıklayın . Işımanın Opaklığını yaklaşık 40'a getirin ve Işıma Renk Örneği'ni tıklayın . Renk Seçici görünecek, R değerini 232 , G'yi 128 ve B'yi 31 olarak ayarlayacak ve ardından Tamam'a tıklayın. Işımanın Boyutunu yaklaşık 60'a veya uygun bulduğunuz herhangi bir parıltı boyutuna yükseltin. İşiniz bittiğinde değişiklikleri kabul etmek ve kapatmak için Tamam'ı tıklayın. Bu, tüm dış ışıma efektlerinin eklendiği metindir. 3] Son Dokunuşları Uygulayın Altın efektini tamamlamak için parıltılar eklenecek. Parıltıları ayrı katmanlarına eklemek en iyisidir. Katmanlar paneline gidin Kopyalama katmanını (üst katman) tıklayın , bu durumda bu TWC kopyasıdır . Yeni katmanı eklemek için Alt tuşunu basılı tutun ve Katmanlar Panelinde Yeni Katman Oluştur Simgesini tıklayın . Katmanı adlandırmanız için Yeni Katman iletişim kutusu görünecektir. Katmanı Sparkles olarak adlandırın ve Tamam'ı tıklayın. Metin katmanının üzerine yeni bir katman adı SPARKLES eklenir. Altına ışıltı katmak için Photoshop'un fırçalarından birini kullanmanız gerekecek. Soldaki Araçlar paneline gidin ve Fırça Aracı'nı seçin. Fırça Aracı hala seçiliyken, Fırçalar seçenek penceresini açmak için tuvale sağ tıklayın . Sağ üst kenardaki Ayarlar Dişli Simgesini seçin . Açılır menüden Karışık Fırçalar'ı seçin. Mevcut fırçaları çeşitli fırçalarla değiştirmeyi seçmeniz için menü görünecektir , çeşitli fırçaları mevcut fırçalara eklemeyi seçmek için Ekle'ye tıklayın. Fırça ön ayar seçicisinde aşağı kaydırın ve 48 Crosshatch 4'ü arayın, X'e benzeyen bu, bulduğunuzda kullanmak için çift tıklayın. Işıltı için altın renginden bir numune almanız gerekecek. Geçici olarak Damlalık Aracına geçmek için Alt tuşunu basılı tutun ve ardından altın metne tıklayın (açık altın rengi bir alan seçin). Altın metne tıkladığınızda Alt tuşunu bırakın . Metin üzerinde rastgele yerlere tıklayarak ışıltı ekleyin. Çeşitlilik eklemek için, her tıklamadan önce fırçanın boyutunu değiştirin. Sağ köşeli ayraç tıklayarak fırçayı büyütün ve sol köşeli ayraç tıklatarak küçültün. Metne çok fazla parıltı eklememeye çalışın, aksi takdirde kalabalık görünebilir. Bir hata yaptıysanız geri almak için Ctrl + Z'ye tıklayın . Parıltılar çok parlaksa, opaklığı azaltmayı seçebilirsiniz, ancak bu isteğe bağlıdır. Opaklığı azaltmak istiyorsanız, Katmanlar Paneline gidin ve opaklığı azaltmak için opaklık kaydırıcısını kullanın. 4] Kaydet Bunca uğraştan sonra şimdi tasarruf zamanı. Altının tam etkisini mümkün olan en iyi renklerde elde etmek için, kaydetme için en iyi seçenek raster görüntüdür. Resmin çok büyük yapılmayacağını varsayarsak. Hem küçük hem de oldukça parlak görünmesi için JPEG görüntüsü olarak kaydedebilirsiniz. Ancak açıldığında görünecek beyaz arka planı ortadan kaldırmak için PNG olarak kaydederdim. Arka planın yalnızca siyah olmasıyla altın efekti daha da parlayacaktır. Kaydetmek için Dosya'ya gidin ve ardından Save A s veya Shift + Ctrl + S tuşlarına basın . Farklı Kaydet iletişim kutusu görünecek ve dosya adını ekleyebilirsiniz. Yeni dosyayı ayarlarken dosyayı adlandırmış olsaydınız, ad zaten dosya adı kutusunda olurdu. Biçim kutusuna gidin ve oku tıklayarak istediğiniz biçimi seçin. Dosyanın düzenlenebilir olması için önce bir PSD olarak kaydedilmesi, ardından web'de paylaşılması veya kullanılması için başka bir formatta (JPEG veya PNG) kaydedilmesi en iyisidir. Özel olarak web için kaydetmek için Dosya'ya gidin ve ardından Web için Kaydet'i seçin veya Alt + Shift + Ctrl + S'yi tıklayın . Bir iletişim kutusu görünecek ve istediğiniz seçenekleri seçip Önizleme , Kaydet , İptal veya Bitti'yi tıklayın . Altın Metni Yapmayı Öğrenmek Neden Önemlidir? Altın metin yapmayı öğrenmek önemlidir çünkü aynı ilkeleri diğer renkli metin efektlerini yapmak için de kullanabilirsiniz. Bu, logolar, baskı vb. için başka sanat eserleri yapmak için yararlı bir beceri olabilir. Metnin altın rengine sahip olmasını sağlamak için kullanılan adımlar, diğer nesneleri altın veya gümüş veya parıltılı başka herhangi bir renk yapmak için kullanılabilir. Bu Adımlar Gümüş Metin Yapmak İçin Kullanılabilir mi? Prensipler aynı, sadece gümüş olan bir şey bulmanız gerekiyor, böylece kullanacağınız rengi örnekleyebilirsiniz. Resminiz için doğru renkler elde etmek için, öğelerin gerçek örneklerini almalı ve Resim çekmeli veya bunları internette bulmalı ve renkleri örneklemek için Photoshop'u kullanmalı ve daha sonra kullanmak üzere renk örnekleri olarak kaydetmelisiniz. Öğelerin yansımaları ve gölgeleri olduğunu unutmayın; bu nedenle, resminizin daha gerçekçi görünmesi için gerçekçi örnekler almaya ve öğelerin renklerinin farklı yönlerini örneklemeye çalışın. Web için Kaydet, Farklı Kaydet'ten Neden Farklı? Web için Kaydet, resmi web'de kullanım için optimize edilmiş kaydetmeyi sağlayacak birçok seçeneğe sahiptir. Resmi bir web sayfasında önizlemeyi seçebilir ve hatta kodu görmek için web sayfasında inceleyebilirsiniz. Web sayfaları oluşturursanız, web sayfasında kullanmak için bu kodu kopyalayabilirsiniz. Web için Kaydet seçeneğinde birden çok dosya biçimi vardır ve bunlar web'de kullanım için optimize edilmiştir. Amacınıza uygun hale getirmek için daha fazla değişiklik yapabilirsiniz. Oluşturduğum Eserdeki Nesneler İçin Doğru Renkleri Nasıl Alabilirim? Renk örneklerinizi oluşturarak resminiz için doğru renkler elde edebilirsiniz. Çalışmak istediğiniz ve doğru renklerini istediğiniz öğelerin örneklerini alın ve renk örnekleri oluşturmak için bunları örnekleyin. Renkleri çevrimiçi olarak da arayabilirsiniz ve bunlar genellikle istediğinize yakındır. Bununla birlikte, gerçek öğeyi almak, ışık onlara çarptığında renklerin nasıl göründüğü hakkında size bir fikir verecektir. Gerçek öğeyi alabilir ve yüksek çözünürlüklü bir resmini çekebilir ve bilgisayarınıza alabilirsiniz. Daha sonra, farklı aydınlatmayı temsil eden resmin farklı bölümlerinin renklerinden örnekler almak için photoshop'u kullanabilirsiniz. Resminizi oluşturduğunuzda, gerçekçi renk ve ışık efektleri elde etmek için bu renk örneklerini kullanabilirsiniz.
-
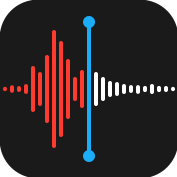
Son Windows Güncelleştirme Durumu Bilgilendirmeleri
MamLeter replied to kocamanadam's topic in Windows 10
Windows 10 Build 19044.1947, Önizleme Kanalında Yayınlandı : Blog duyurusunu burdan okuyabilirsiniz. -
Kullanılır. Ama tam verimli olur mu? Test etmek lazım. En iyisi virtualbox ile sanal bir windows 11 denemek. Sonuca göre, gerçek makinede kullanımına karar vermek lazım. Deneyen arkadaşlar yazarsa seviniriz.
-
WinSlap 1.7 https://github.com/svenmauch/WinSlap/releases/ https://github.com/svenmauch/WinSlap/releases/download/v1.7/WinSlap.exe Bu sürümde : Windows 10 Pro 21H2 (64-bit) için geliştirildi ve test edildi yeni özellik: bir yazılım yüklemesi başarısız olduğunda bir hata mesajı göster yeni yazılım: OpenHashTab (HashTab'in yerini alır) kaldırılan yazılımlar: AnyDesk, Battle.net, KDE Connect, League of Legends, Origin, StartIsBack, Twitch hata düzeltildi: her öğeden önce tetiklenen kanat kurulumu hata düzeltildi: yazılım kurulumları arka planda kullanıcı girdisini bekledikleri için donuyor hata düzeltildi: zaten kuruluysa, kanat kurulumunu atlayın hata düzeltildi: win10'daki winget çalışmayı durdurdu hata düzeltildi: güncel olmayan yazılım kimlikleri nedeniyle bazı yazılım yüklemeleri başarısız oldu hata düzeltildi: winget bloat olarak kaldırılıyor WinSlap Tweak'leri: Paylaşılan Deneyimleri Devre Dışı Bırak Cortana'yı devre dışı bırak Oyun DVR'sini ve Oyun Çubuğunu Devre Dışı Bırak Hotspot 2.0'ı devre dışı bırak Sık kullanılan klasörleri Hızlı erişime dahil etmeyin Senkronizasyon sağlayıcı bildirimlerini gösterme Paylaşım Sihirbazını Devre Dışı Bırak Dosya Gezgini'ni başlatırken 'Bu PC'yi göster Telemetriyi Devre Dışı Bırak OneDrive'ı Kaldır Etkinlik Geçmişini Devre Dışı Bırak Arka Plan Uygulamalarını Devre Dışı Bırak Uygulamaları otomatik olarak yüklemeyi devre dışı bırak Geri Bildirim iletişim kutularını devre dışı bırak Başlat Menüsü önerilerini devre dışı bırak Bing aramasını devre dışı bırak Şifre gösterme düğmesini devre dışı bırak Ayarlar senkronizasyonunu devre dışı bırak Başlangıç sesini devre dışı bırak Otomatik başlatma başlatma gecikmesini devre dışı bırak Konumu devre dışı bırak Reklam Kimliğini Devre Dışı Bırak Kötü Amaçlı Yazılım Temizleme Aracı veri raporlamasını devre dışı bırakın Microsoft'a yazma bilgisi göndermeyi devre dışı bırak Kişiselleştirmeyi Devre Dışı Bırak Web sitelerinden dil listesini gizle Miracast'ı devre dışı bırak Uygulama Teşhisini Devre Dışı Bırak Wi-Fi Sense'i devre dışı bırak Kilit ekranı Spotlight'ı devre dışı bırak Otomatik harita güncellemelerini devre dışı bırak Hata raporlamayı devre dışı bırak Uzaktan Yardımı Devre Dışı Bırak UTC zamanı olarak BIOS kullan Ağı kilit ekranından gizle Yapışkan tuşlar istemini devre dışı bırak 3B Nesneleri Dosya Gezgini'nden Gizle Fotoğraflar, Hesap Makinesi, Mağaza dışındaki önceden yüklenmiş uygulamaları kaldırın Windows Mağazası Uygulamalarını Güncelleyin Yeni kullanıcılar için uygulamaların önceden yüklenmesini engelle Önceden yüklenmiş uygulamaların sabitlemesini kaldırın Akıllı Ekranı Devre Dışı Bırak Akıllı Camı Devre Dışı Bırak Intel Kontrol Panelini bağlam menülerinden kaldırın NVIDIA Kontrol Panelini bağlam menülerinden kaldırın AMD Kontrol Panelini bağlam menülerinden kaldırın Windows Ink Workspace'te önerilen uygulamaları devre dışı bırakın Microsoft tarafından yapılan deneyleri devre dışı bırak Envanter Koleksiyonunu Devre Dışı Bırak Adım Kaydediciyi Devre Dışı Bırak Uygulama Uyumluluk Motorunu Devre Dışı Bırak Yayın öncesi özellikleri ve ayarları devre dışı bırakın Kilit ekranında kamerayı devre dışı bırak Microsoft Edge ilk çalıştırma sayfasını devre dışı bırakın Microsoft Edge önyüklemesini devre dışı bırakın .NET Framework 2.0, 3.0 ve 3.5'i yükleyin Windows Fotoğraf Görüntüleyiciyi Etkinleştir Microsoft XPS Belge Yazıcısını Kaldırın Yerel hesaplar için güvenlik sorularını devre dışı bırakın Uygulama önerilerini devre dışı bırakın (ör. Firefox yerine Edge kullanın) Varsayılan Faks yazıcısını kaldır Microsoft XPS Belge Yazıcısını Kaldır Pano geçmişini devre dışı bırak Pano geçmişinin bulut senkronizasyonunu devre dışı bırak Konuşma verilerinin otomatik güncellemesini devre dışı bırak El yazısı hata raporlarını devre dışı bırak Metin mesajlarının bulut senkronizasyonunu devre dışı bırak Bluetooth reklamlarını devre dışı bırak WinSlap Görünüm: Bu PC kısayolunu masaüstüne ekle Küçük görev çubuğu simgeleri Görev çubuğunda görevleri gruplamayın Görev çubuğundaki Görev Görünümü düğmesini gizle Görev çubuğundaki Kişileri Gizle düğmesi Görev çubuğundaki arama çubuğunu gizle Bağlam menüsünden uyumluluk öğesini kaldır Dosya Gezgini'nde OneDrive Bulut durumlarını gizle Dosya adı uzantılarını her zaman göster OneDrive'ı Dosya Gezgini'nden Kaldırma Hızlı başlatma öğelerini sil Windows 7 ses kontrolünü kullanın Microsoft Edge masaüstü kısayolunu kaldırın Kilit Ekranı Bulanıklığını Devre Dışı Bırak WinSlap Advanced görev çubuğundaki Meet Now simgesini gizle : Hassas İzleme Dörtgeni: Tıkladıktan sonra klavye bloğunu devre dışı bırakın Windows Defender'ı devre dışı bırakın Yerel Bağlantı Çok Noktaya Yayın Adı Çözümlemesini Devre Dışı Bırak Akıllı Çoklu Ana Sayfa Ad Çözümlemesini Devre Dışı Bırak Web Proxy Otomatik Bulma özelliğini devre dışı bırakın Teredo tünellemeyi devre dışı bırak Site İçi Otomatik Tünel Adresleme Protokolünü Devre Dışı Bırak
-
Sağolasın usta, düzelltim linki.
-
Windows SpyBlocker : Windows sistemlerinde casusluk ve izlemeyi engellemek için Go'da yazılmış ve tek bir yürütülebilir dosya olarak teslim edilen bir uygulamadır. Bu projenin yaklaşımı, bir dizi araç temelinde ağ trafiğini yakalamak ve yorumlamaktır. Hizmetler ile trafiğin kaynağı veya hedefi arasındaki etkileşimlere bağlı olarak kurallar, atamaya göre oluşturulur ve sıralanır. Dokümantasyon ve indirme Belgeler ve indirmeler, https://crazymax.dev/WindowsSpyBlocker/ adresinde bulunabilir. https://github.com/crazy-max/WindowsSpyBlocker/releases https://github.com/crazy-max/WindowsSpyBlocker/releases/download/4.39.0/WindowsSpyBlocker.exe Bu arkadaşın aynı zamanda, taşınabilir uygulamar içinde güzel çalışmaları var. Brave internet tarayıcısını yeni güncelledi. https://github.com/portapps https://github.com/portapps/brave-portable/releases https://github.com/portapps/brave-portable/releases/tag/1.42.88-83
-
Blackbird 1.0.85.2 : Açıldığında biraz bekleyin, sistem hakkında bilgi verdiğinde, kırmızı renk açık var, yeşil renk ayarlar yapılı demek. Ona göre karar verip. Orda gösterdiği harflerle farklı işlemler yapabilirsiniz. O işlemleri yapmak istemiyorsanız, herhangibir tuşa basarak uygulanmasını sağlayabilirsiniz. Bittiğinde sistemi yeniden başlatın. Kullanmadan önce mutlaka B tuşlayarak Backup alın. https://www.getblackbird.net/download
-
https://e-dergiindirpdf.blogspot.com/ https://www.academia.edu/ https://www.facebook.com/groups/641937325817594 http://yargitaydergisi.gov.tr/dergi.php https://www.yargidunyasi.com/pdf.php https://kutuphane.aku.edu.tr/ucretsiz-elektronik-dergiler/ https://www.dergiler.com/ http://www.megep.meb.gov.tr/ https://e-dergi.tubitak.gov.tr/edergi.htm https://services.tubitak.gov.tr/edergi/edergi.htm https://www.kpssteknik.com/index.php https://www.kpssteknik.com/konu-kemal-arslan-ucretsiz-dergileri-indir.html https://www.dergipdr.com/ https://www.kitappdfindirr.com/kategori/spor
-
Çok önce tanışmıştım kendisiyle. Bence asıl Ubuntu sürümden, Xubuntu dağıtımıyla beraber ikisi en hızlıları. Kylin, Xubuntuya göre dizayn olarak daha görsel. ISO indirme : https://www.ubuntukylin.com/downloads/download-en.html Yazılım indirme : https://www.ubuntukylin.com/applications/list-182-en.html Walpaper indirme : https://www.ubuntukylin.com/wallpaper-en.html
-
Alıntıdır. Burdan okuyabilirsiniz. Bazen, Windows 11'deki birimleri dönüştürmeniz gerekebilir. Hesap Makinesi uygulamasını kullanarak hemen hemen her birimi dönüştürebilirsiniz . Bununla birlikte, Windows 11'de birimleri birinden diğerine dönüştürmek için üçüncü taraf uygulamalara ihtiyacınız yok. Bir şeyi bir birimden diğerine dönüştürmeniz gerekebilecek zamanlar olabilir. USD'den GBP'ye veya Mil'den Kilometreye dönüştürmek istediğinizi varsayalım. Çevrimiçi bir dönüştürücü web sitesi kullanmak yerine, bilgisayarınızda yerleşik Hesap Makinesi uygulamasını açabilir ve işi bitirebilirsiniz. Ancak, Hesap Makinesi uygulamasının en son sürümüne sahip olmanız gerekir. En son sürüme sahip değilseniz, Microsoft Mağazasını açın, Windows Hesap Makinesini arayın ve en son güncellemeyi yüklemek için Güncelle düğmesine tıklayın. Not: Bazı dönüşümler internet bağlantısı gerektirir. İlk olarak, bilgisayarınızda Hesap Makinesi uygulamasını açmanız gerekir. Varsayılan olarak Hesap Makinesi, Standart sürümü açar. Başka bir deyişle, toplama, çarpma, bölme vb. dahil olmak üzere temel bir hesap makinesinin yaptığını yapar. Ancak, sol üst köşede görünen hamburger menüsüne tıklamanız ve Dönüştürücü bölümüne gitmeniz gerekir . Burada şu seçenekleri bulabilirsiniz: Para Birimi, Hacim, Uzunluk, Ağırlık ve kütle, Sıcaklık, Enerji, Alan, Hız, Zaman, Güç, Veri, Basınç ve Açı. Gereksinimlerinize göre bir seçenek seçmeniz gerekir. Örneğin, mili kilometreye çevirmek istiyorsanız Uzunluk seçeneğini seçmeniz gerekir. Benzer şekilde, Celsius'u Fahrenheit veya Kelvin'e dönüştürmek istiyorsanız, Sıcaklık seçeneğini seçmeniz gerekir. Basit bir ifadeyle, dönüştürmek istediğiniz şeyi seçmeniz gerekir. Adımları göstermek için burada Para Birimi'ni seçtik . Bilginize, bilgisayarınızda geçerli bir bağlantınız olduğu sürece mevcut dönüşüm oranını internetten getirmeniz mümkündür. Güncel oranları almak için Fiyatları güncelle seçeneğine de tıklayabilirsiniz. Bunu takiben, kaynak para birimini seçin. Başka bir seçenek seçerseniz, önce kaynak değeri seçmeniz gerekir. USD'den INR'ye dönüştürmek istediğinizi varsayalım. Bu durumda sırasıyla Amerika Birleşik Devletleri – Dolar ve Hindistan – Rupisi seçeneklerini seçmeniz gerekiyor . Ardından, dönüştürmek istediğiniz tutarı girin. 100 USD'yi INR'ye çevirmek istediğinizi varsayalım. Bu nedenle, INR değerini bulmak için başlangıçta 100 girin. Her şeyi gerçek zamanlı olarak veya kaynak değeri yazarken dönüştürür. Değerleri klavyenizin yanı sıra ekran klavyesini kullanarak da girebilirsiniz. Dönüştürmek için bir Hesap Makinesini nasıl kullanırsınız? Windows 11'de birimleri dönüştürmek için Hesap Makinesi'ni kullanmak için yukarıda belirtilen kılavuzu takip edebilirsiniz. Ancak, yukarıdaki tüm seçenekleri içeren Hesap Makinesi uygulamasının en son sürümüne sahip olmanız gerekir. Bilgileriniz için para birimini, hacmi, uzunluğu, sıcaklığı, enerjiyi vb. dönüştürebilirsiniz. Excel ölçü birimlerini dönüştürebilir mi? Evet, Excel ölçü birimlerini dönüştürebilir. Excel, birimi dakikalar içinde birinden diğerine dönüştürmenize yardımcı olan CONVERT adlı bir işlevle birlikte gelir. Yalnızca ölçü birimi değil, aynı işlevi kullanarak hemen hemen her şeyi dönüştürebilirsiniz.
-
Burda, Photoshop diye aratın. İlacı içinde paylaşılır, burdan indirip kurabilirsiniz. Forumda @forjest üstadın katılımsız programlar paylaşımında var zannediyorum. Eski ücretsiz ingilizce sürümde burda mevcut.
-
Alıntıdır. Burdan okuyabilirsiniz. Başlamak için , Görev Çubuğu arama kutusunda grup ilkesini arayın ve Yerel Grup İlkesi Düzenleyicisini açmak için arama sonucunu tıklayın. Ardından, aşağıdaki yola gidin: Bilgisayar Yapılandırması > Yönetim Şablonları > Windows Bileşenleri > Uygulama Uyumluluğu Burada, Uygulama Telemetrisini Kapat adlı ayarı görebilirsiniz . Bu ayara çift tıklamanız ve Etkin seçeneğini seçmeniz gerekir. Sonunda, değişikliği kaydetmek için Tamam düğmesine tıklayın. Kayıt Defteri'ni kullanarak Uygulama Telemetrisini devre dışı bırakmak için şu adımları izleyin: Win+R tuşlarına basın , regedit yazın , Tamam düğmesine tıklayın ve Kayıt Defteri Düzenleyicisini açmak için UAC isteminde Evet seçeneğine tıklayın. Ardından, şu yola gidin: HKEY_LOCAL_MACHINE\YAZILIM\İlkeler\Microsoft\Windows Windows tuşuna sağ tıklayın, New > Key öğesini seçin ve adı AppCompat olarak ayarlayın . AppCompat anahtarında bir REG_DWORD değeri oluşturmanız gerekir. Bunun için AppCompat anahtarına sağ tıklayın, New > DWORD (32-bit) Value öğesini seçin ve adı AITEnable olarak ayarlayın . Varsayılan olarak, değer verisi 0 olarak ayarlanmıştır ve bunu korumanız gerekir. Son olarak tüm pencereleri kapatın ve bilgisayarınızı yeniden başlatın. Değişikliği geri almak istemeniz durumunda AITEnable REG_DWORD değerini silebilirsiniz. Bunu yapmak için üzerine sağ tıklayın, Sil seçeneğini seçin ve Evet düğmesine tıklayın. Windows 11'de telemetriyi nasıl kapatırım? Windows 11'de Yerel Grup İlkesi Düzenleyicisi ve Kayıt Defteri Düzenleyicisi yardımıyla telemetriyi değiştirmek veya kapatmak mümkündür. Bunun için, Bilgisayar Yapılandırmasında Veri Toplama ve Önizleme Yapıları ayarını açın . Ardından, Tanılama Verilerine İzin Ver ayarına çift tıklayın ve Etkin seçeneğini seçin. Son olarak, açılır menüden Teşhis verileri kapalı seçeneğini seçin. Microsoft uyumluluk telemetrisini kapatmalı mıyım? Windows 11 veya Windows 10 bilgisayarlarda Microsoft Uyumluluk Telemetrisini devre dışı bırakmanız önerilmese de, bunu kesinlikle yapabilirsiniz. İşlevini devre dışı bırakmasına rağmen bilgisayarınıza hiçbir şekilde zarar vermez. Uygulamaların kullanım verilerini toplayıp bilgisayarınızdan ilgili sunucuya göndermesini engeller.
-
Alıntıdır. Burdan okuyabilirsiniz. PowerPoint'i , başlatın ; Slayt düzenini boş hale getirin. Şekil menüsünden bir şekil seçin ve slayda ekleyin. Şekil Biçimi sekmesinde, Seçim Bölmesi düğmesini tıklayın. Sağ tarafta bir Seçim Bölmesi açılacaktır. Şeklin adının önüne iki ünlem işareti koyun. Seçim bölmesini kapatın . Slaytı sağ tıklayın ve içerik menüsünden Slaytı çoğalt'ı seçin. Yinelenen slayttaki şekli seçin ve Şekil Formatı sekmesine tıklayın. Şekil Ekle grubundaki Şekli Düzenle düğmesini tıklayın , imleci Şekil Değiştir'in üzerine getirin ve menüden bir şekil seçin. İlk slaytta ortak olan bir şekil seçin. İkinci slaydın seçili olduğundan emin olun ve Geçiş sekmesine gidin. Bu slayt galerisine geçişten Dönüşüm'ü seçin . Ardından , geçiş yaparken şekillerin nasıl görüneceğini görmek için Önizleme düğmesini tıklayın. Bir animasyonda geçişin rolü nedir? Microsoft PowerPoint'te, bazı kişiler sunumlarında şekillerini veya resimlerini değiştirmek isterler. Dönüşümün animasyondaki rolü, biçim değiştirmenin bir nesne formunu diğerine dönüştürmek için kullanılmasıdır. Bir şekli diğerine nasıl dönüştürürsünüz? Microsoft PowerPoint'te, PowerPoint'te bir şekli diğerine dönüştürebilen bir geçiş özelliği olan Dönüşüm özelliğini kullanabilirsiniz.
-
Sadece Windows klasörünün olduğu sürücü sıfırlanır. O da size seçenekler sunarak, bazı şeyleri koruyabilirsiniz. (c sürücüsünde) Ayrıca bir şey silinmez. Sadece Windowsu ilk kurduğunuz, taze haline döndürür. (Masaüstünüz ilk güne döner gibi, vb...)
-
Arkaplan Resmim :
-
Alıntıdır. Burdan okuyabilirsiniz. Microsoft Excel'deki MOD işlevi bir Matematik ve Trigonometri işlevidir ve amacı bölmeden kalanı döndürmektir. Mod işlevinin formülü MOD(number, divisor). MOD işlevinin sözdizimi aşağıdadır: Sayı : Bölenini bulmak istediğiniz sayı. Bölen : Sayıyı bölmek istediğiniz sayı. Microsoft Excel'i başlatın . A2 8 hücresine Sayı olarak ve B2 2 hücresine Bölen olarak yazın ve ardından Enter tuşuna basın. Sonuç 0 olacaktır. Elektronik tablonuza daha fazla sayı ve bölen yazın, ardından daha fazla sonuç görmek için sonuç sütununda doldurma tutamacını aşağı sürükleyin. MOD işlevini kullanmanın başka iki yöntemi vardır. Birinci yöntem , Excel çalışma sayfasının sol üst köşesindeki fx düğmesini tıklamaktır . Bir İşlev Ekle iletişim kutusu görünecektir. İletişim kutusunun içinde, Bir Kategori Seç bölümünde , liste kutusundan Matematik ve Trigonometri'yi seçin . Bir İşlev Seçin bölümünde , listeden MOD işlevini seçin . Ardından Tamam'ı tıklayın . Bir İşlev Bağımsız Değişkenleri iletişim kutusu açılacaktır. Sayı giriş kutusuna A2 hücresini yazın. Bölen giriş kutusuna B2 hücresini yazın. Ardından Tamam'ı tıklayın . İkinci yöntem , Formüller sekmesini tıklatmak ve İşlev Kitaplığı grubundaki Matematik ve Trigonometri düğmesini tıklamaktır . Ardından açılır menüden MOD'u seçin. Bir İşlev Bağımsız Değişkenleri iletişim kutusu açılacaktır. Yöntem 1'deki aynı yöntemi izleyin. Ardından Tamam'ı tıklayın. Excel'de MOD işlevinin tersi nedir? Microsoft Excel'de, bir bölümün tersini, tamsayı kısmını döndürmek istiyorsanız, Bölüm işlevini (katsayı) kullanmanız gerekir. Bölüm fonksiyonu da bir Matematik ve Trigonometri fonksiyonudur ve amacı bir bölümün tamsayı kısmını döndürmektir. Excel'de iki sayıyı nasıl bölebilirim? Microsoft Excel'in Bölme işlevi yoktur, bu nedenle Excel'de bölmek için / işlecini kullanmanız gerekir. Microsoft Excel'de bölmek için aşağıdaki adımları izleyin. Hücreye =4/2 yazın Sonucu görmek için enter tuşuna basın.
-
Brave 1.42.88 yayınlandı : https://github.com/brave/brave-browser/releases/tag/v1.42.88
-
Bence bu makaleden Windows 11 22h2 de neler var, yükseltmeden önce dikkatle okuyun.
-
Pardusu deniyorum hocam. Şu ana kadar oldukça iyi.





