-
Similar Content
-
By qxqx
Abelssoft SSD Fresh Plus 2022 v11.07.34045 Multilingual
Abelssoft SSD Fresh Plus 2022 v11.07.34045 Multilingual
SSD’nizin ömrünü kolayca uzatacağınız Abelssoft SSD Fresh programı ile okuma ve yazma işlemlerinin sayısını azaltır ve böylece sürücünüzün kullanım ömrünü uzatabileceksiniz. Abelssoft SSD Fresh ile gereksiz hizmetleri devre dışı bırakarak sistem performansınızı arttırabilecek ve sürücünüz ve üreticiniz hakkında bilgi edinebileceksiniz. Windows 10 için optimize edilmiş olan Abelssoft SSD Fresh ile SSD’nizi sürekli denetleyebilecek ve SSD diskinizin performansını en iyi şekilde arttıracaksınız.
Abelssoft SSD Fresh 2022 from our software library for free. SSD Fresh – adjusts your system for using SSDs. SSD drives only have a limitted lifetime (i.e. a limited number of write accesses per memory cell). Because of that, all unnecessary writing accesses should be avoided.The application assists you in configuring your system in an optimal way in order to reduce the unnecessary write processes. This increases the lifetime of your SSD.
View drive information
• Get information about your drive and the manufacturer. SSD Fresh displays general information suitable for the hard drives that are installed in the computer. You can see for example the storage capacity and how much space is already occupied.
View S.M.A.R.T. data
• Modern hard drives use a system for self-monitoring, called S.M.A.R.T. (Self-Monitoring, Analysis and Reporting Technology) system. It analyzes the disk and already indicates defects before they can cause data loss. SSD Fresh reads this information and displays it in the window.
Disabling the Windows defragmentation
• Since SSDs have the same access time for all memory cells, there is no need to store them coherently. In addition this, the defragmentation process generates write hits, which reduce the lifetime of the SSD. Therefore, it is highly recommended to deactivate the defragmentation process.
Timestamp deactivation
• Windows stores the access time for each file access. This produces unnecessary write hits and thus will reduce the lifetime of your SSD. Disabling of this feature is highly recommended.
Prefetch off
• Prefetch supports preloading of frequently used applications into RAM. Because of the fast access times off SSDs, this function is useless and can be disabled.
Disabling the defragmentation of boot files
• Because of the way that files are stored in SSDs, a defragmentation of boot files makes no sense and should be disabled as it reduces the lifetime of your SSD.
Deactivation of the Windows event logging
• Windows permanently records system configuration changes, as well as crashes and other events from various services and programs. This creates unnecessary write accesses and reduces the lifetime of your SSD.
Storing short name off
• For compatibility with old 16-bit DOS applications, Windows creates short names for folders and files, which results in additional write accesses to your SSD. Current applications do not need those names, which is why they can be disabled.
Abelssoft.SSD.Fresh.Plus.2022.v11.07.34045.ML.Unattended.TEAM-Full
CRC32: 34AD06D3
MD5: CF8ECE30307FB0B71810BF4FC510D7E4
SHA-1: 3BC95A1E58BF308DB745B78C8CEF79DB17420283
Abelssoft.SSD.Fresh.Plus.2022.v11.07.34045.ML.Unattended.TEAM-Full
Download [4.1 MB]
Send.cm
Usersdrive.com
Uploadrar.com
-
By shadesofdeath
Msdl GUI
Msdl GUI uygulaması https://msdl.gravesoft.dev/ sitesinin masaüstü uyglamasına çevrilmiş halidir.
ISO dosyaları tamamen orjinal olarak microsoft sitesinden çekilir.
Windows 11 , Windows 10 ve Windows 8.1 olarak 3 varyasyon yer alır ve microsoftun son yayınladığı kendi sunucundaki sürümü indirir
Sürüm 1.1
Sabit apiUrl ve ProductList artık orijinal msdl deposundan çekiliyor, böylece her zaman güncel kalıyorlar.
Proje açık kaynaklıdır. Linkten Releases kısmından son sürümü indirebilirsiniz.
Github
-
By _2024_
SIW Technician 2024 v14.1.0417 Multilingual
SIW Technician 2024 v14.1.0417 Multilingual
TR | System Information for Windows
SIW, bilgisayarınızı analiz eden ve sistem özellikleri ve ayarları hakkında ayrıntılı bilgi toplayan ve onu son derece anlaşılabilir bir şekilde görüntüleyen Windows için gelişmiş bir Sistem Bilgisi aracıdır. SIW bir rapor dosyası (HTML, JSON, CSV, TXT veya XML) oluşturabilir ve toplu iş modunda çalıştırabilirsiniz (Bilgisayar Envanteri, Donanım, Yazılım ve Ağ Bilgileri, Yazılım Lisans Yönetimi, Güvenlik Denetimi, Sunucu Yapılandırma Yönetimi için).
Sistem Bilgisi birkaç ana kategoriye ayrılmıştır:
Yazılım Bilgileri: İşletim Sistemi, Yazılım Lisansları (Ürün Anahtarları / Seri Numaraları), Şifreler Kurtarma, Yüklü Programlar, Uygulamalar, Güvenlik, Erişilebilirlik, Çevre, Bölgesel Ayarlar, Dosya İlişkilendirmeleri, Çalışan İşlemler, Yüklenen DLL'ler, Sürücüler, NT Servisleri, Otomatik Çalıştırma, Zamanlanmış Görevler, Veritabanları, Ses ve Video Kodekleri, Paylaşılan DLL'ler, ActiveX, MMC Eklentileri, Kabuk Uzantıları, Olay Görüntüleyici, Sertifikalar vb.
Donanım Bilgisi: Sistem Özeti, Anakart, BIOS, CPU, Bellek, Sensörler, Aygıtlar, Yonga Kümesi, PCI / AGP, USB ve ISA / PnP Aygıtları, Sistem Yuvaları, Ağ Bağdaştırıcıları, Ekran Kartı, Monitör, Ses Aygıtları, Depolama Aygıtları, Mantıksal Diskler , Disk Sürücüler, CD / DVD Aygıtları, SCSI Aygıtları, SMART, Bağlantı Noktaları, Pil ve Güç Politikası, Yazıcılar vb.
Ağ Bilgisi: Ağ Yapılandırması, Ağ İstatistikleri, Ağ Bağlantıları, Active Directory (Bilgisayarlar, Gruplar ve Kullanıcılar), Ağ Paylaşımları, Açık Bağlantı Noktaları vb. Ile ilgili Temel / Genişletilmiş Bilgiler
Araçlar:
Ağ Araçları: MAC Adres Değiştirici, Yerel Ağda Uyandırma, Uzaktan Lisanslar (Windows Klasöründen, Uzak Bilgisayardan veya Kayıt Defteri Kovanından), Ana Bilgisayar Taraması, Ping, Trace vb.
Çeşitli Aletler: Eureka! (Yıldızların arkasına gizlenmiş kayıp şifreleri göster), Kapatma / Yeniden Başlatma, Monitör Testi, MUICache Görüntüleyici, URL Gezgini, Açık Dosyalar vb.
SIW Technicians:
SIW Technicians is an information tool complex system, for Microsoft Windows, check your PC and collect detailed data about the properties and system settings and displays it in a way very easy to understand. SIW Technicians can create a report file (JSON, HTML, TXT, CSV or XML) and you can use that file in batch mode (for Inventory computer inventory of hardware and software, asset inventory, security audit, license Management software, configuration Management server).
SIW Technicians - analyze and test the entire system
Especially SIW is regularly updated (usually once per quarter) to provide the most accurate results.
The features of the SIW Technicians
Data software: operating System, software licenses (product Key, serial Number, Key CD), installed software and Hotfixes, password Recovery process, the operation Time of the system, server Configuration, services, audio and video Codecs, etc. Hardware information: CPU, Motherboard, sensor, chipset, BIOS, PCI / AGP, USB and ISA / PnP devices, video Card, Drives, Screen, devices, SCSI devices, CD / DVD, SMART, Ports, network Cards, printers, PCI, etc. Network information: basic Data / expansion of network Configuration, network statistics, Active Directory (computers, users and Groups), network sharing, network connections, open Ports, etc. Network tools: Scanner, neighbors, MAC address changes, Ping, Open the file, traces etc. Tools misc: Eureka! (Display lost passwords under asterisks), Wake-On-LAN, Check the screen, The discover URL, Shutdown / reboot, etc. The real-time monitoring: memory, CPU, Use the file, page and network Traffic. Anasayfa: https://www.gtopala.com/
Katılımsız Unattended
https://www.mirrored.to/files/ZHSXS6O6/SIW_Technician_2024_v14.1.0417_Multilingual_TEAM-Full.zip_links
Zip
CRC32: B63B32C8
MD5: E559B92C7B3C191224637848185410A8
SHA-1: D013DDE743AAB04A51F15CFCC6831521797BE9A2
Exe - Katılımsız Unattended
CRC32: FB70548B
MD5: 868BD74650284A9205A89ED34DC8440A
SHA-1: AD30CA6D18BF9B0FC5145FD635E317D42A1A2DEB
-
By shadesofdeath
Defender Dışlama Aracı v1.0
Microsoft Defender Antivirüs ya da üçüncü taraf bir antivirüs çözümü seçmeniz fark etmeksizin, bu ürünlerin kritik Dosya ve klasörleri taramadığından emin olmanız gerekir çünkü Microsoft Security Essentials ya da Microsoft Defender zaman zaman bazı Dosya ve klasörlerde sorunlara neden olur. Tipik sorunlar arasında yavaş performans, bazı gerekli dosyaların silinmesi veya düzensiz çalışma yer alır ya da güvendiğiniz bir dosya veya klasörü kötü amaçlı olarak işaretleyebilir. Bu sorunları aşmak için bu tür dosya ve klasörleri istisnalar listesine ekleyebilirsiniz.
Özellikleri
Kolay kullanıcı arayüzü Export ve Import özelliği Açık / Karanlık tema desteği 4 Tane dil desteği (Türkçe , İngilizce , Almanca , Rusça) Ekran Görüntüleri
İndir
-
-
Recently Browsing 0 members
No registered users viewing this page.



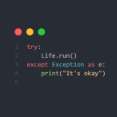
Recommended Posts